【連載】PixInsightを使った天体写真の画像処理 ② 前処理(1)
目次
はじめに
前回の記事では、天体写真の前処理について、概要をお話しました。今回の記事では、具体的な前処理の手順について、私の方法を説明します。
PixInsightの基本操作
具体的な操作に移る前に、簡単にPixInsightの操作方法を説明します。
ソフトを起動すると、図1の画面が現れます。
左のコンソールには、プロセスの処理状況や、エラーがある場合はエラーメッセージなどが表示されます。(プロセスコンソールが表示されるのが、私的にはとてもかっこよくて好きです。)
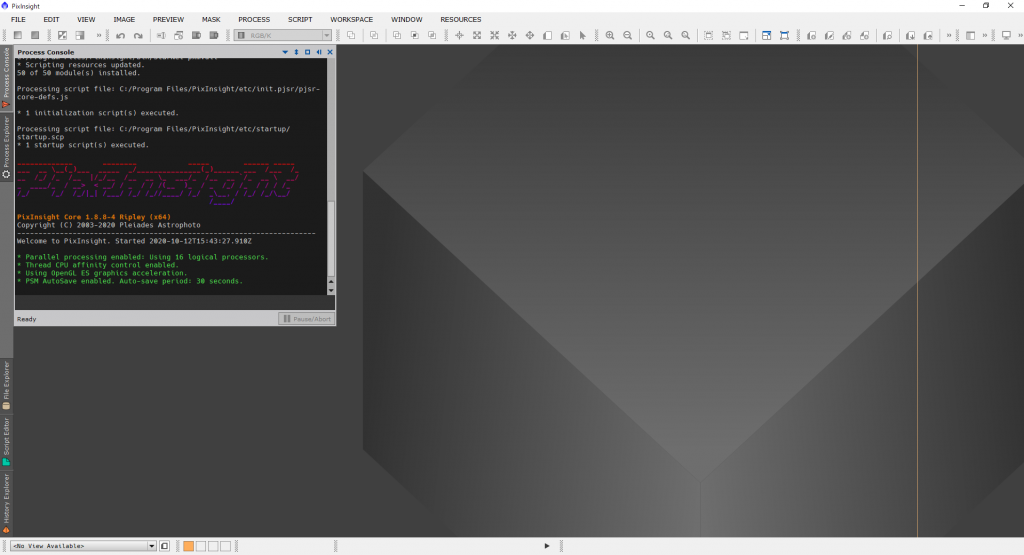
これから使用するプロセスは、”PROCESS”→”<All Processes>”で呼び出せます。プロセスの多さにびっくりします。
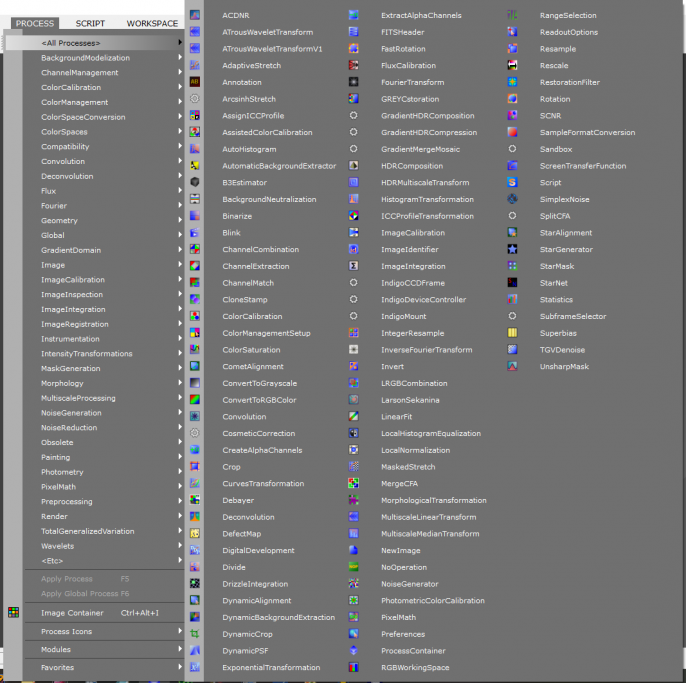
プロセスを起動すると、ウィンドウが表示されます。設定したパラメータを保存したい場合は、左下の”◣”マークを、空いている領域にドラッグアンドドロップすると、プロセスアイコンが作成されます。(図3左下の”Process59″と表示されたアイコン)
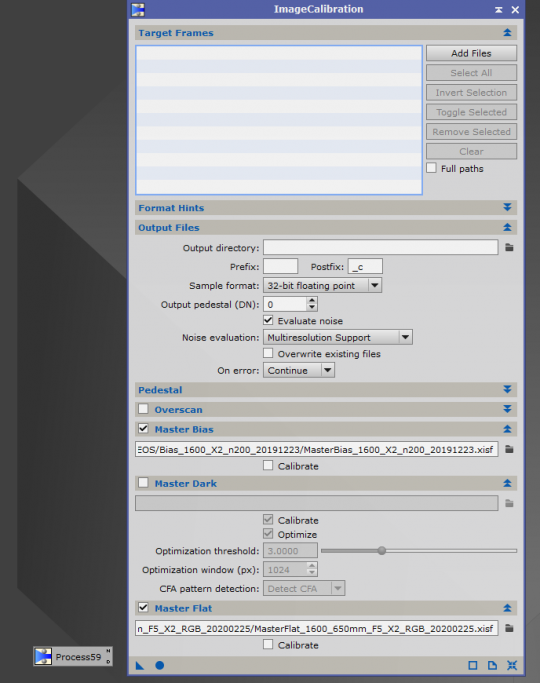
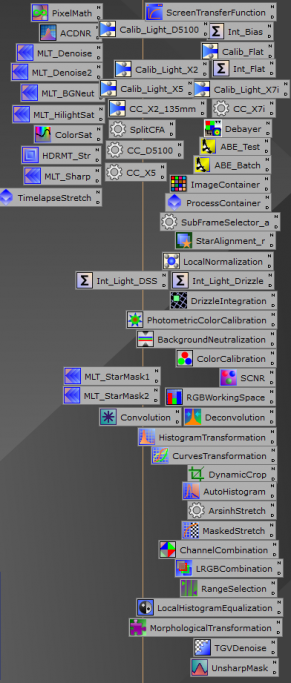
作成したプロセスアイコンは、まとめて保存すると便利です。
“PROCESS” → “Process Icons” → “Save Process Icons… “より保存可能です。
次回起動時は、”Load Process Icons…”より読み込むことで、図4の状態にすぐ復帰できます。
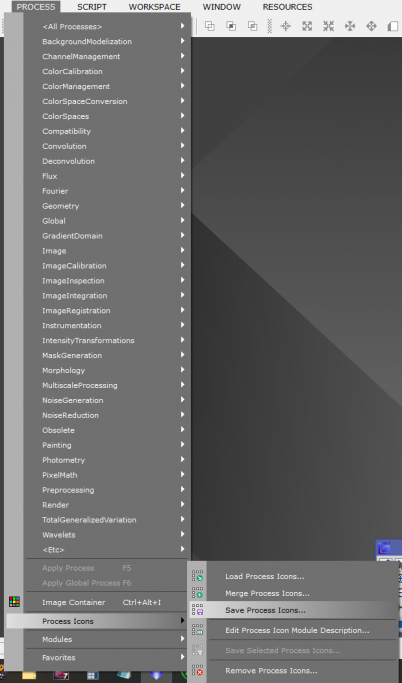
RAWの読み込み設定(初回のみ)
PixInsightは、デフォルトでRAWファイルを自動的にDebayerし、読み込む設定となっています。
この設定のままだと、前処理を行う上で都合が悪いため、次の設定を行います。
- “VIEW” → “Explorer Windows” → “Format Explorer”をクリック
- “RAW”を選択し、RAW Format Preferences ウィンドウの、”Pure Raw”をクリック
これで、RAWファイルを開いた際に、Debayerしていない状態のRAWファイルが読み込まれます。
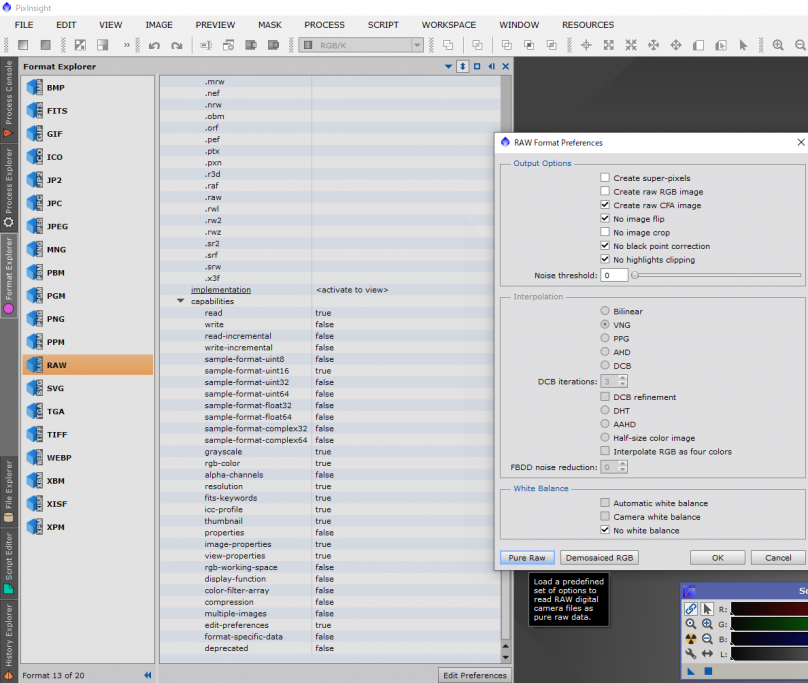
キャリブレーション
キャリブレーションは、撮影画像を補正し、シグナル以外の情報を(できるだけ)取り除くプロセスです。
キャリブレーションには、キャリブレーションフレームと呼ばれる、補正したいノイズだけを記録したデータを用います。
キャリブレーションの原理、キャリブレーションフレームの撮影方法の説明は割愛するとして、具体的なキャリブレーションの設定に移ります。
図7は使用するプロセスである、”ImageCalibration”の起動画面になります。
設定が必要な項目は、以下の通りです。
- Target Frames
撮影した画像を”Add Files”より読み込みます。 - Master Bias
マスターバイアスフレームを読み込みます。
”Calibrate”はチェックをオフにしてください。 - Master Dark
マスターダークフレームを読み込みます。
”Calibrate”をオフに、”Optimize”のチェックをオンにしてください。
そのほかの設定は、通常はデフォルト値で問題ありません。 - Master Flat
マスターフラットフレームを読み込みます。
”Calibrate”はチェックをオフにしてください。
設定が終わりましたら、”●”ボタンより実行してください。
(余談ですが、PixInsightのプロセスウィンドウに設定されている”●”ボタンは、複数の画像に対して同じ処理を行います。”■”ボタンは、単一の画像に対して処理を行います。)
処理中は、プロセスコンソールに処理状況が表示されます。完了すると、図8の表示となります。
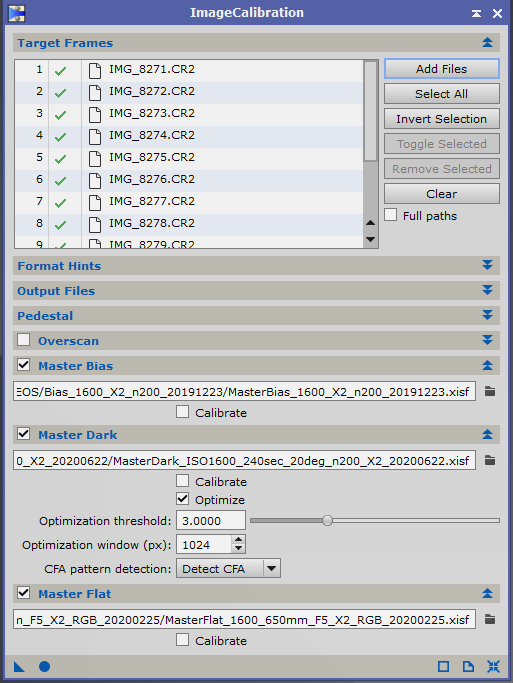
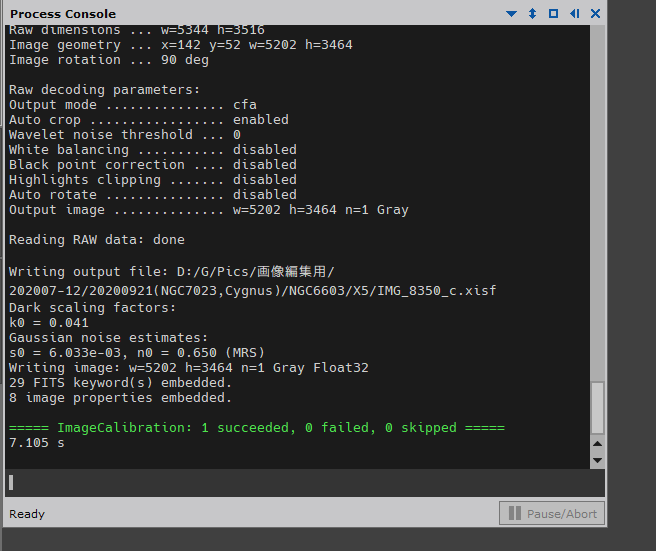
CosmeticCorrection (CC)
CosmeticCorrection (以下CC)は、イメージセンサの不良ピクセル(ホットピクセル・クールピクセル)や、イメージセンサに放射線がヒットすることなどにより生じた異常ピクセルを修正するプロセスです。
私の方法は、画像に異常ピクセルがあることを判定するため、マスターダークフレームを使用します。マスターダークフレームには、ホットピクセルやクールピクセルの情報が含まれますので、それを処理画像と比較することで異常ピクセルを弁別します。具体的には、マスターダークフレームの輝度値の標準偏差(σ)を計算し、その定数倍以上の値を持つピクセルを、周囲の輝度値の平均値で補完します。
設定が必要な項目は、次の通りです。
- “Use Master Dark” にチェック
- Hot Pixels Threshold: Sigmaの値を設定 プレビュー表示を確認しながら、適切なσの値を設定します。
あらかじめDebayerした画像を用意し、ホットピクセルの位置を把握してから、プレビュー表示を使って異常ピクセルだけが修正されるようにします。
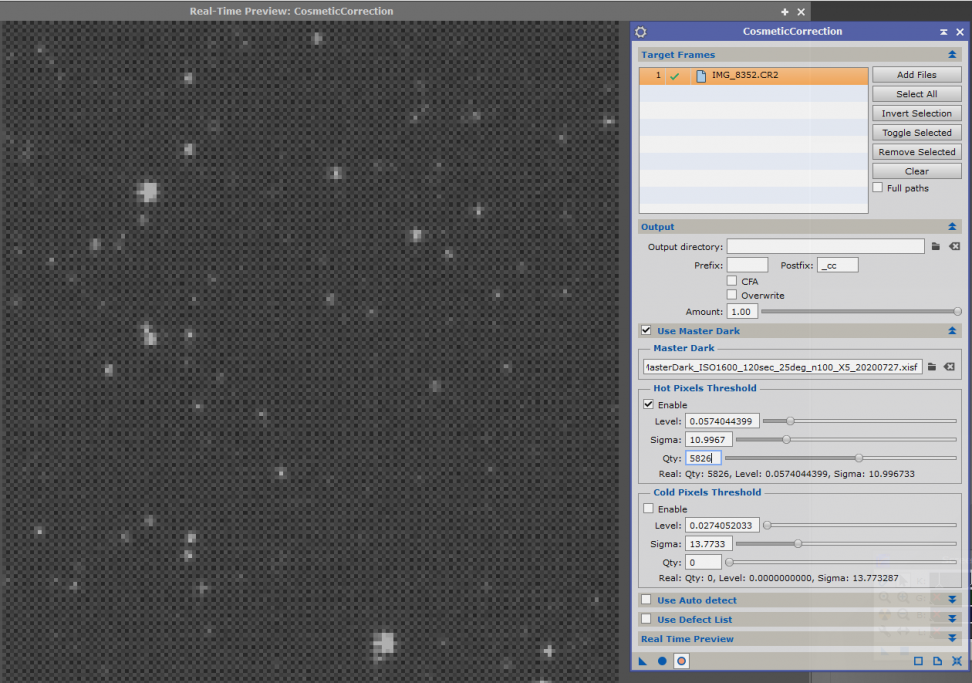
処理が完了すると、図10 赤矢印部のように、異常ピクセルが修正されます。
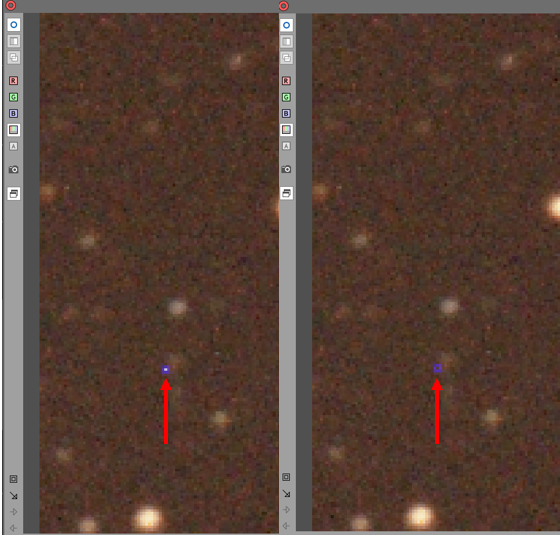
Debayer
CCが完了したファイルを、Debayerし、カラー画像へ変換します。
設定はデフォルト設定で問題ありません。
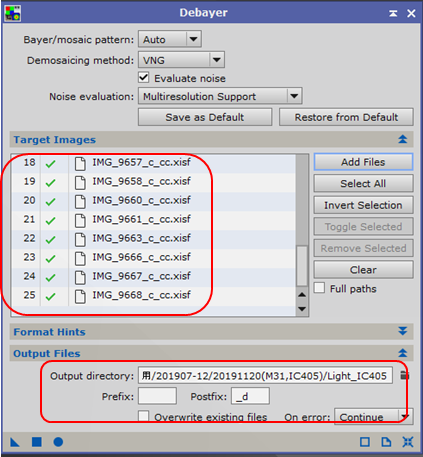
長くなりましたので、次回は前処理の続き、カブリ補正からDrizzleまでを取り扱います。→次回へ続く
初コメントかな?失礼します。
初めっから知らない機能が紹介されていて、地味に勉強になりました。●と■の違い、プロセスアイコンの保存法などです。次回も楽しみにしてます
初コメントありがとうございます。
そう言っていただけるととても励みになります。こういった細かいところで、そーなのかーと思っていただけるような記事作成ができればと思っています。これからもよろしくお願いします。
hauhさん
CosmeticCorrectionについての質問です。
図9ではHot Pixels ThresholdのEnableにしかチェックが入っていないのですが、このCCではCold Pixels Thresholdも同時に実施する(した方が良い)と考えてよろしいのでしょうか?
また、「あらかじめDebayerした画像を用意し、ホットピクセルの位置を把握」とありますが、1フレームのみDebayerしてみて、その画像をよく観察して、どこにHot/Cold Pixelがあるか見つけておきなさいということですね?
それがよく判らない場合は、とりあえずSigmaの値をデフォルトのまま使用しても何とかなるものでしょうか?
というのは、私のPCの問題だと思いますが、〇をクリックしてもPreviewウィンドウが開かないので調整しようがなく困っています。
Kennyさん
CCでコールドピクセルの補正を行うことはおすすめしません。
というのも、コールドピクセルをコールドピクセルと判定することが難しく、バックグラウンドや星雲の暗い部分など低輝度部のデータを失う可能性があるためです。
ホットピクセルの位置把握についてはその通りです。
Sigmaの値についてはカメラや撮影条件によって大きく異なるため、何種類か値を変えながらテストし、
処理前後で比較して値を決めるのが良いかと思います。
ホットピクセルが少ない場合(スタック後の結果でホットピクセルが残っていない場合)はCCをかけないのも手です。
hauhさん
丁寧に教えていただいてありがとうございます。
早速、CCをやり直してみます。
ホットピクセルが見つけられるかなぁ?
スタックしたら1本だけニョロニョロしてる赤いスジがあったかも…。
Sigmaの値は簡単には決められないのですね。
自己流になりますが頑張ります。