撮影用PCのセットアップ
今回は自身の備忘録を兼ねて(つねに兼ねているのですが)、まっさらなPCに、撮影用のソフトたちを入れていく手順をざざっと記載したいと思います。ソフト・ドライバー類でインストールするものが結構多くあり、初期設定も煩雑なのでこの機会にまとめてみます。
目次
機材構成
今回は私が所有している下記の機材を全て動かせるようにすることを前提にして、必要なソフト・ドライバ類の準備を行います。
- ZWO ASI294MM Pro
- ZWO ASI294MC Pro
- SVBONY SV405CC
- QHYCCD QHY5III174M
- QHYCCD QHY5L-IIM ×2
- Nikon D5100
- Canon EOS Kiss X7i
- Canon EOS Kiss X5
- Canon EOS Kiss X2
- Sky-Watcher EQ6-R
- Celestron Advanced VX (Belt drive mod)
- Kenko スカイメモRS
準備するソフト・ドライバー類
Winの設定・小ネタ
(参考) 必須ではないですが、OSの設定やPCのライト類に工夫をしています。PCやモニタから発する光をできるだけ抑えて、周りで撮影している方の邪魔にならないようにすること、暗順応した目にできるだけ明るい光を入れないことなどが目的となります。(手順の詳細な説明は割愛します)
- ダークモードに変更
- 壁紙を黒くする
- 光を発する全てのライト・インジケーター類にパーマセルテープで目張り
- グラフィックドライバーのアップデート (ワイヤレスディスプレイの使用にアップデートが必要な場合があります)
ソフト・ドライバー類のダウンロード・インストール
次に、これらのソフトをダウンロード・インストールします。公式サイトへのリンクを貼っていますので、参考ください。重複する機能を持つソフトをインストールしているのは、冗長性確保のためです。特にプレートソルバーは方式によって得手・不得手があり、ソルバーAだと動かないが、ソルバーBだと動いた、ということもあるので、全てインストールすることをお勧めします。カメラドライバーについても同様で、ネイティブドライバーとASCOMドライバーの両方が使用可能な場合は、両方ともインストールすることをお勧めします。また、ASCOMドライバーを使用する場合は、ネイティブドライバーのインストールが必須となります。
詳細なインストールの手順は省略しますが、基本的にはインストーラーをダウンロードして画面の指示に従ってインストールします。
撮影ソフト
プラネタリウムソフト
fitsビューワー
ドライバー
- ASCOM platform
注: インストール時に必要なパッケージがないとエラーが出ることがあります。その場合は、下記のサイトからパッケージをインストールします。
Microsoft .NET Framework 3.5 Service Pack 1
Visual C++ Redistributable (X64) - Celestron unified ASCOM driver
- Skywatcher ASCOM driver
- Skywatcher synscan APP & APP driver
- SVBONY native driver & ASCOM driver
- ASI Camera native driver & ASCOM driver (EFWやEAFなどの周辺機器用ドライバーを含みます)
- QHYCCD driver & ASCOM driver
- Prolific USB-serial driver
オートガイダー・プレートソルバー
- PHD2
- ASTAP
- H17 (ASTAP用の星表カタログ: 通常はH17で事足りるはずです。)
- All Sky Plate Solver (ASPS)
- PlateSolve2 (PS2)
- APM, UCAC3 (PS2用の星表カタログ: 両方ともインストール推奨)
ソフト・ドライバー類の設定
ソフト・ドライバー類の初期設定やセットアップでポイントとなるところをかいつまんで紹介します。
電源とスリープ (Winの設定)
撮影プログラムが進行中で放置しているときにスリープになるのを防ぐため、ディスプレイの電源を切る、スリープ状態にする設定を両方ともオフにしておきます。ノートパソコンの場合はカバーを閉じたときの動作を「何もしない」に変更しておくことをお勧めします。また、少しでもバッテリーの消費を防ぐため、電源モードも省電力にしておくと良いでしょう。
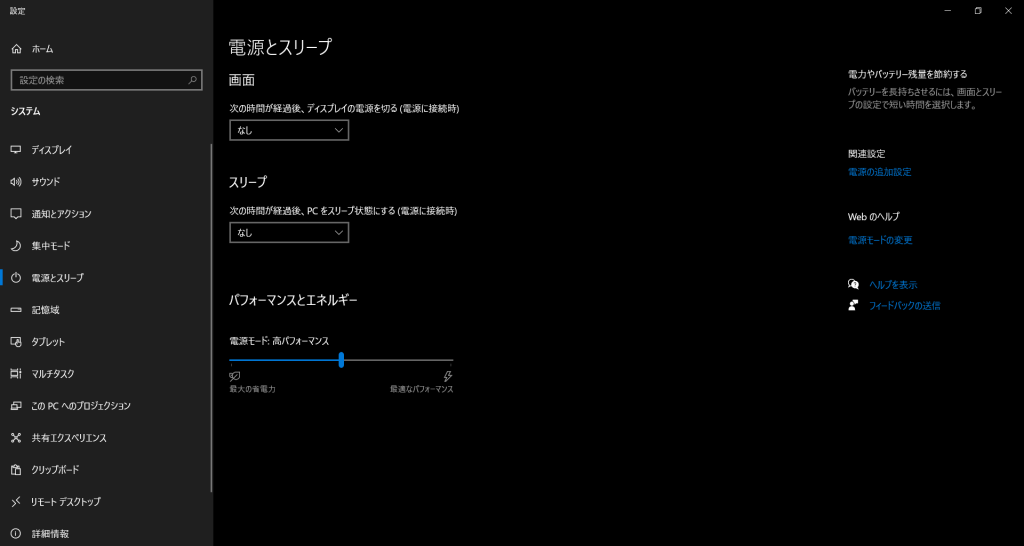
ASPS
事前にソルバーの設定を済ませておきます。初回起動時にIndex installation wizardが出てきます。こちらの画面よりプレートソルブに使用する星表データベースをダウンロードします。光学系のパラメータを入力すると、必要なindexの範囲を教えてくれます。通常はFOV 5.6’よりも大きい範囲を全てダウンロードしておけば問題ありません。
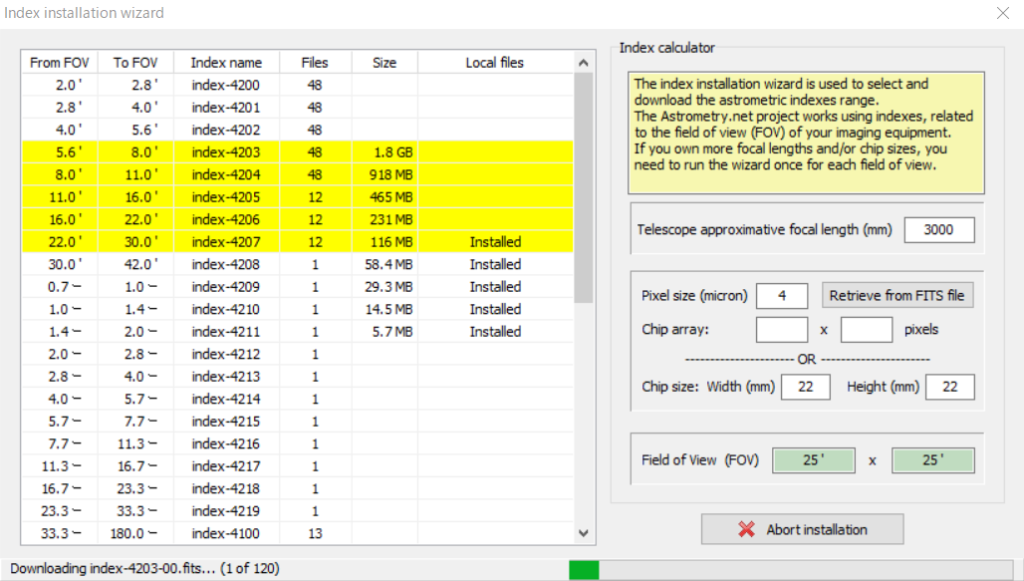
PS2
事前にソルバーの初期設定を済ませておきます。PS2を起動し、”Edit Parameters”をクリックします。ポイントは”Highest Accuracy Plate Solution”のチェックを外すことです。
続いて、星表データベースの保存場所を指定します。”File”→”Configure catalog directories”より、APM, UCAC3のインストールされているフォルダを指定します。
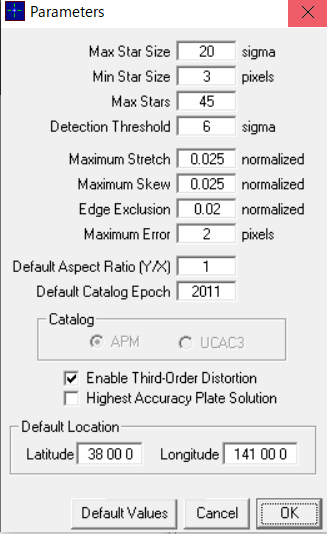
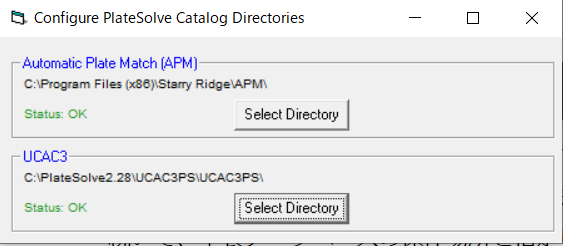
SynScan App
SynScan Appはハンドコントローラを介さずにSky-Watcher製の赤道儀をPCから直接制御する際に用います。アプリケーションを起動後、「設定」→「Connect settings」を開き、”AZ/EQ Mode Mount”を”Use EQ”にしておきます。(デフォルト設定の”Prompt mode”ではない)
続いてCOMポートの設定を行います。赤道儀をPCに接続した状態で「シリアル」タブを開き、「シリアルポート」から、赤道儀が接続されているCOMポートを指定します。候補が複数出てくる場合は、デバイスマネージャーを使って適切なCOMポートを調べます。
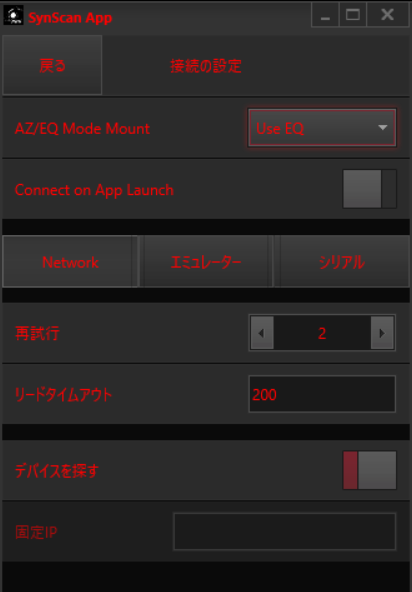
N.I.N.A.
N.I.N.A.の初期設定です。「オプション」→「一般」タブにて、言語と観測地の経緯度(大体で良いです)を選択します。
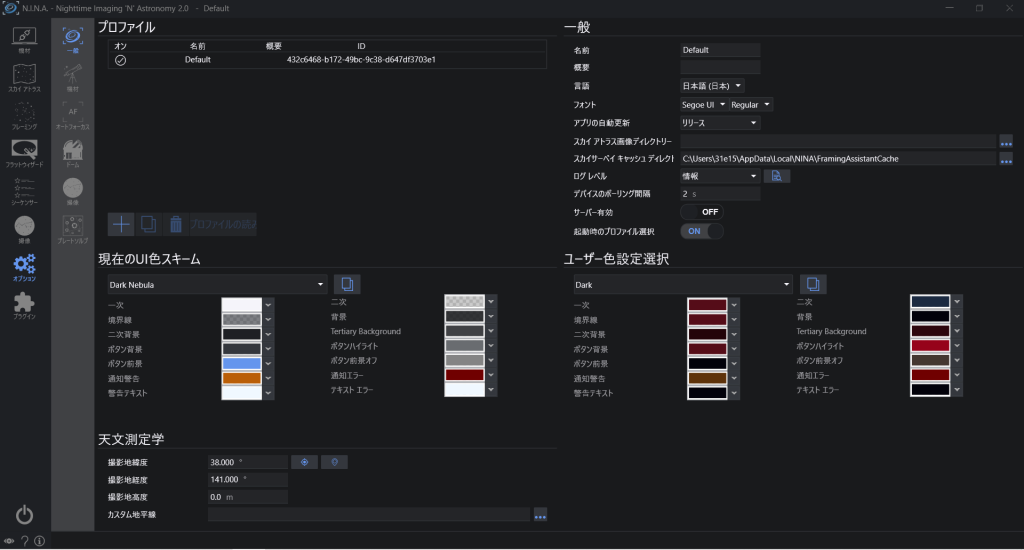
「オプション」→「撮像」タブにて、保存される画像ファイルの形式(fits)、ファイルパス(任意)、画像ファイルパターン(保存される画像ファイルのファイル名)を指定します。ファイル名については、命名規則を、命令後の一覧と文字列の組み合わせで指定します。私は下記のようにしています。
L_$$FILTER$$_$$TIME$$_$$FRAMENR$$_G$$GAIN$$_O$$OFFSET$$_$$SENSORTEMP$$deg_$$EXPOSURETIME$$s「反転後の鏡筒の安定化時間」も不必要に長い値になっていますので、短くしておきます。今回は3 sにしています。また、「画像オプション」→「デベイヤ画像」をOFFにしておきます。これで、プレビュー表示の画像がDebayerされていない素のRAW表示となります。
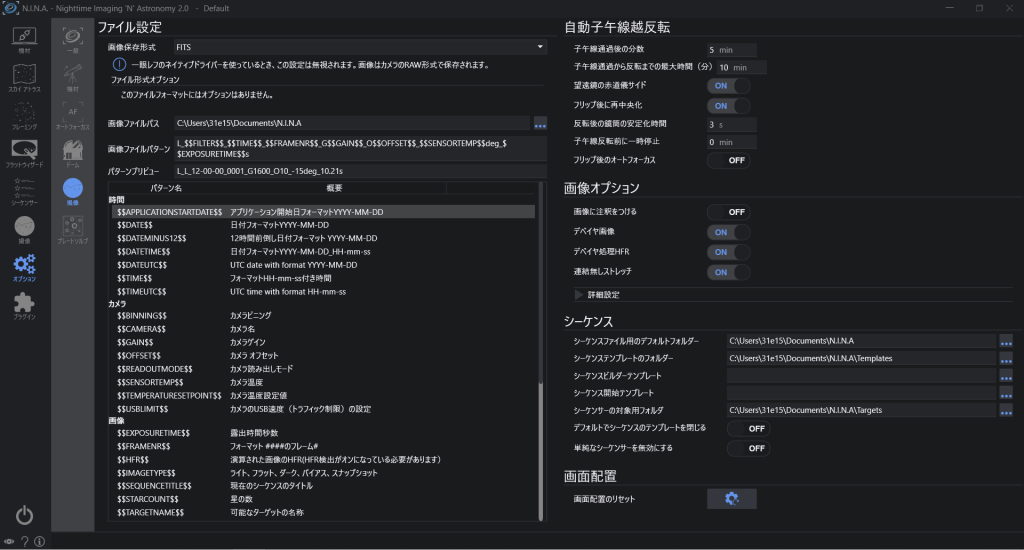
「プレートソルブ」タブの設定です。プレートソルバーは両方ともASTAPにしておきます。「プレートソルブ設定」よりそれぞれのプログラムがインストールされている場所を指定しておきます。ソルバーが失敗する場合はこの画面よりソルバーを切り替えます。
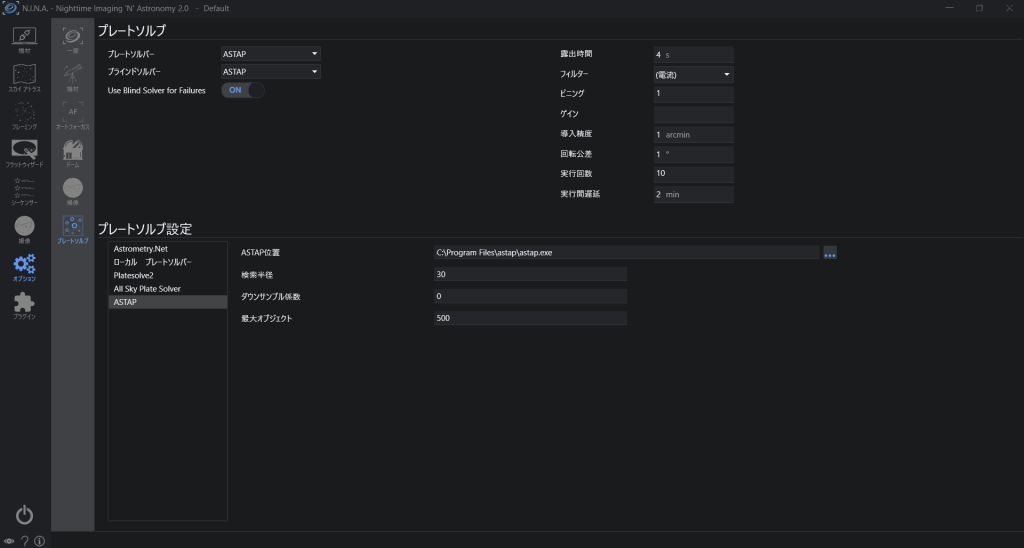
APT
“Tool”→”APT Settings”にて、各種設定を行います。”Location”タブより、観測地の経緯度を指定します。
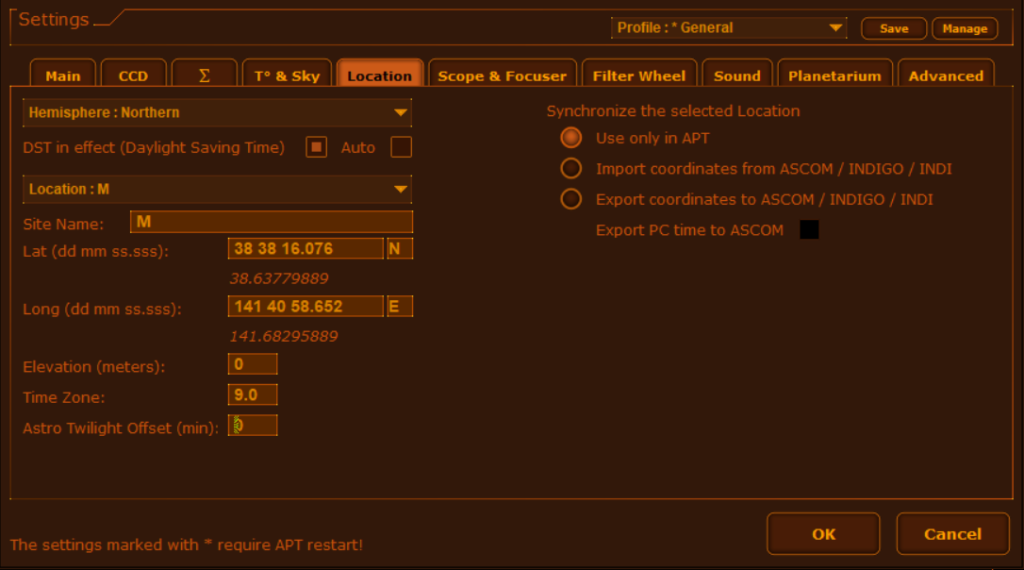
“Main”タブ内の”Name Parts”ボタンをクリックし、ファイル名の設定を行います。(この操作はわかりにくいですね。)設定については下図を参考ください。
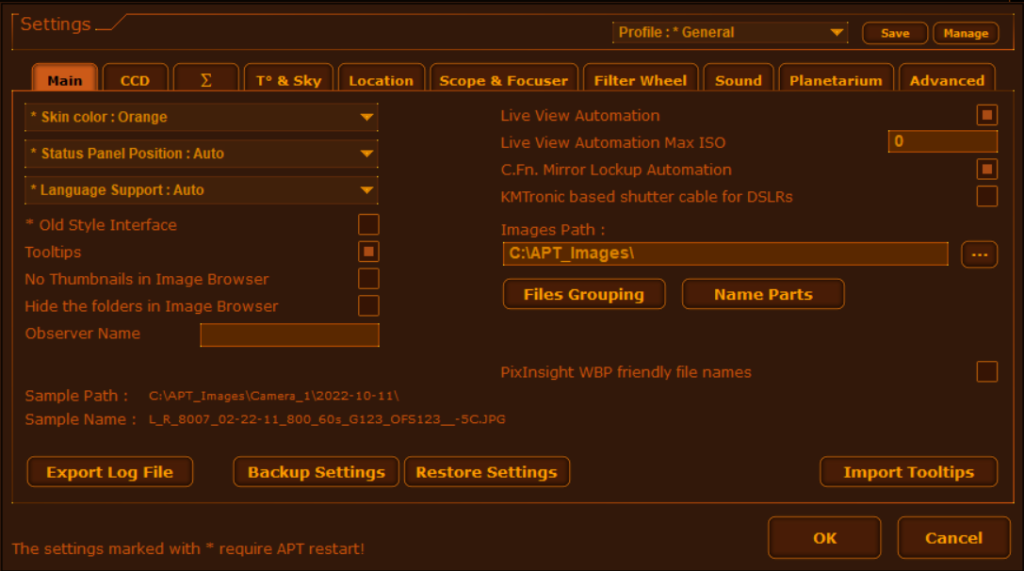
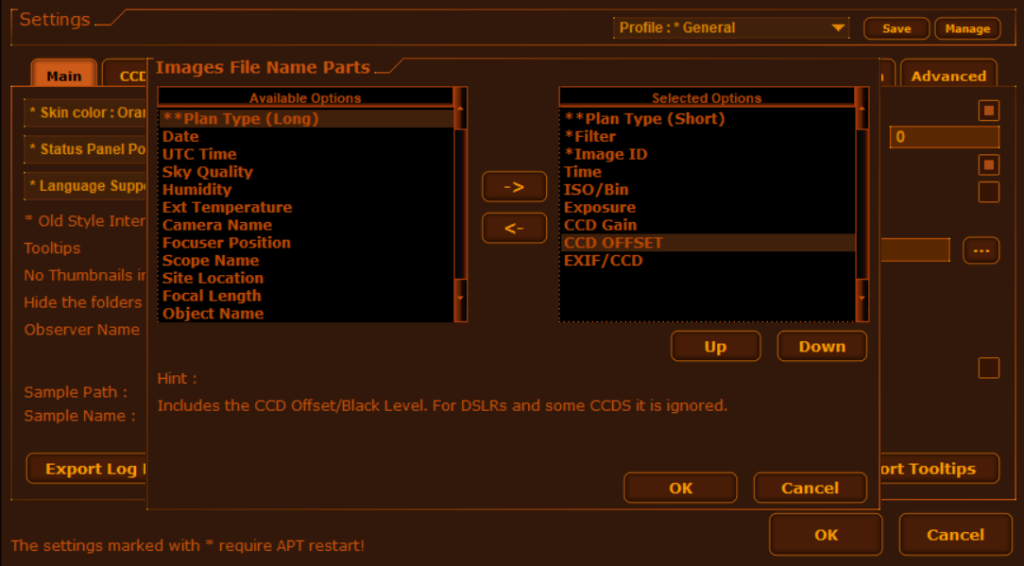
プレートソルバーの設定です。”Gear”→”Point Craft”→”Settings…”をクリックし、先ほどと同様の手順でプレートソルバーの保存場所を指定します。
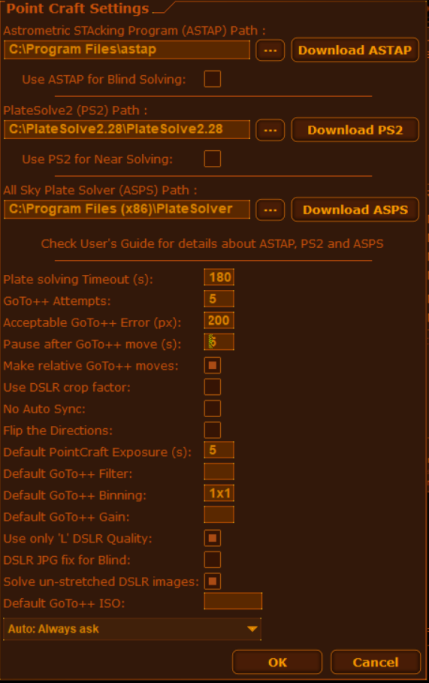
今回は扱うソフト・ドライバー類が多岐に渡るため概要の紹介となりましたが、これらのソフトを導入される方でお困りのことがあればぜひコメントやTwitterなどで意見をお寄せください。
全ての設定が完了したら、実際の撮影に投入する前に、周辺機器を全て接続して問題なく動作するかの確認を済ませておくことをお勧めします。