【連載】PixInsightを使った天体写真の画像処理⑤ 後処理(1)
目次
はじめに(後処理とは)
前回までの記事にて、天体写真の画像処理のうち、前処理(=下ごしらえ)の手順を記載してきています。ここからの記事では、下ごしらえの終わった素材を仕上げるプロセス、後処理について記載していきます。
前処理については基本的な手順が決まりきっており、決められた順序で決められた手順をこなすだけのプロセスとなります。(今の目標は、PixInsightにあるスクリプト機能を使って、前処理を自動化することです。ちなみに、自分の手順と全く同じことは行えないものの、前処理を自動で行う”WBPP”と呼ばれるスクリプトがあります。)
一方、後処理は撮影した対象の性質や画像の品質(総露光時間、カメラの種類、空の透明度、シーイング、光学系の明るさや収差(色ハロなど))によって処理内容が異なります。また、最終的な画像の仕上げについては個人の好みが入り、「主観的」なプロセスになることが多いものとなります。そのため、これから記載する手順が全てではありませんし、対象に応じてパラメータを変えたり、処理を入れなかったりすることも多くあるものです。これまで以上に、参考程度に思っていただければ幸いです。
マスクについて(作り方)
後処理では、マスクを多用します。これは、画像の一部だけを選択し、選択された部分だけに作用を及ぼすために使用するものです。
マスクの使用については、常々議論となるところであり、全く使用するべきではない、という人もいれば、制限なく使用しても良い、という人まで様々であると思います。科学写真としての側面に立つのであれば、部分的な加工は許容されないということは理解しています。これは私個人の考えですが、「極端に恣意的な方法で作成された」マスク以外については、積極的に使用することにしています。例えば、ブラシツールで銀河の周りに線を引いて、マスクを作成する方法です。(もちろん、この方法を否定するものではありません。考え方は人それぞれですので、様々な考えがあってよいと思います。)
このあたりの考え方については、天文リフレクションズさんがまとめられています。
さて、私がよく使用するマスクの作成方法を記載していきます。
①元画像のL画像
一番簡単なマスクです。元画像の輝度(Lチャンネル)を抜き出し、レベル補正やトーンカーブを適用したマスクになります。使い道としては、画像のハイライト部(星雲や恒星)だけに彩度強調・コントラスト強調をかけたい、逆にマスクを反転してバックグラウンドを暗くする、彩度を落とすなどの処理に使用します。
作り方として、まずL画像を生成します。”PROCESS”→”RGBWorkingSpace”を起動し、Luminance Coefficientsの値をすべて1とします。これにより、RGBチャンネルをすべて同じ強さで考慮したL画像が生成されます。
続いて、”IMAGE”→”Extract”→”Lightness (CIE L*)”を選択し、L画像を生成します。
生成したL画像に対して、レベル補正で強調を行います。”PROCESS”→”HistogramTransformation” (以下HT)を起動します。右下のチェックマークをクリックすると、アクティブになっている画像のヒストグラムが表示されます。左下の”◎”マークをクリックし、プレビューを表示させます。
プレビュー表示を確認しながら、レベル補正を行います。シャドウのスライダーでシャドウ側の切り詰め、ミドルの協調を行いました。パラメータが決まったら、■マークを押して適用させます。
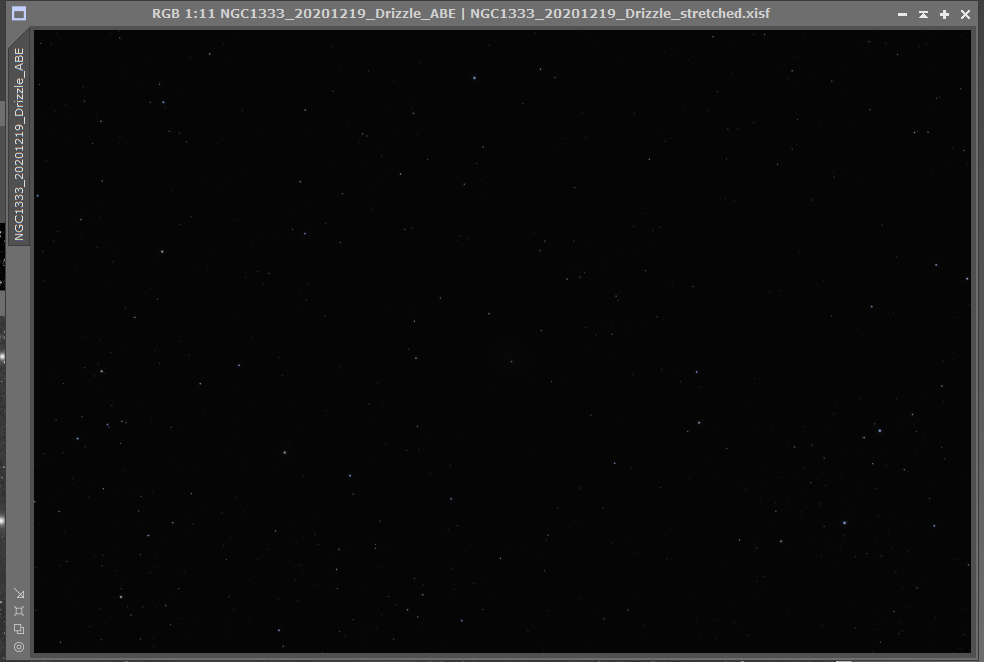
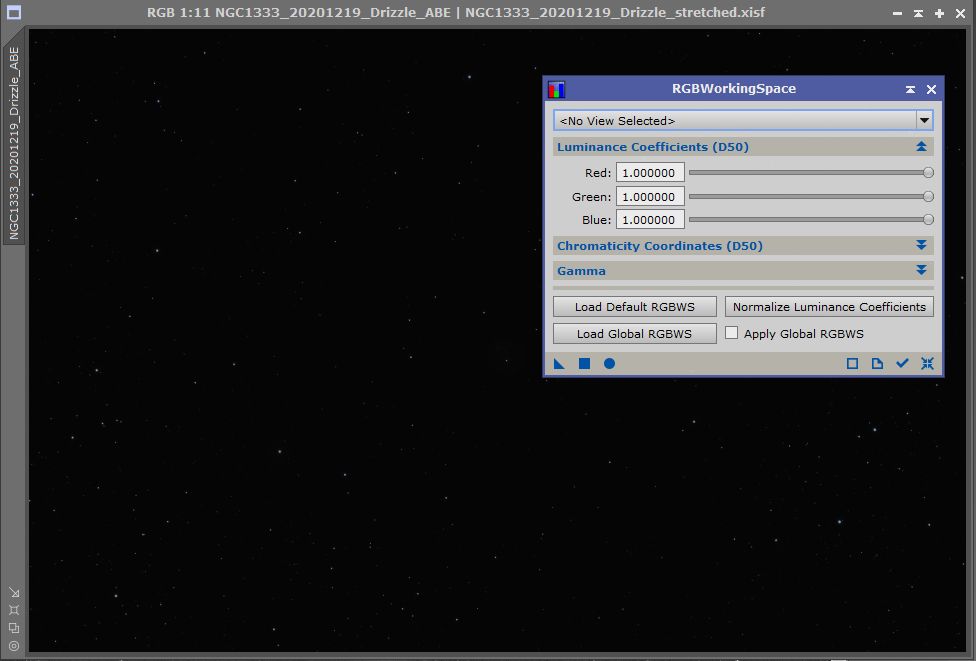
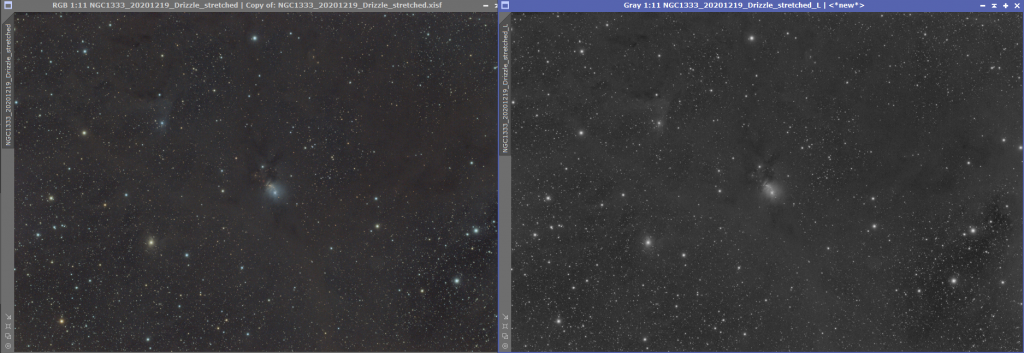
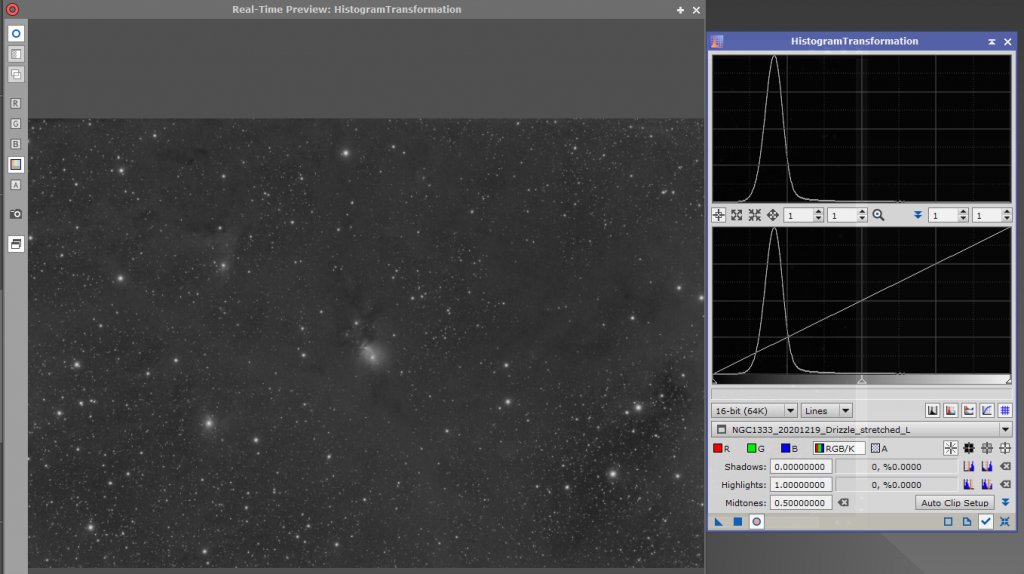
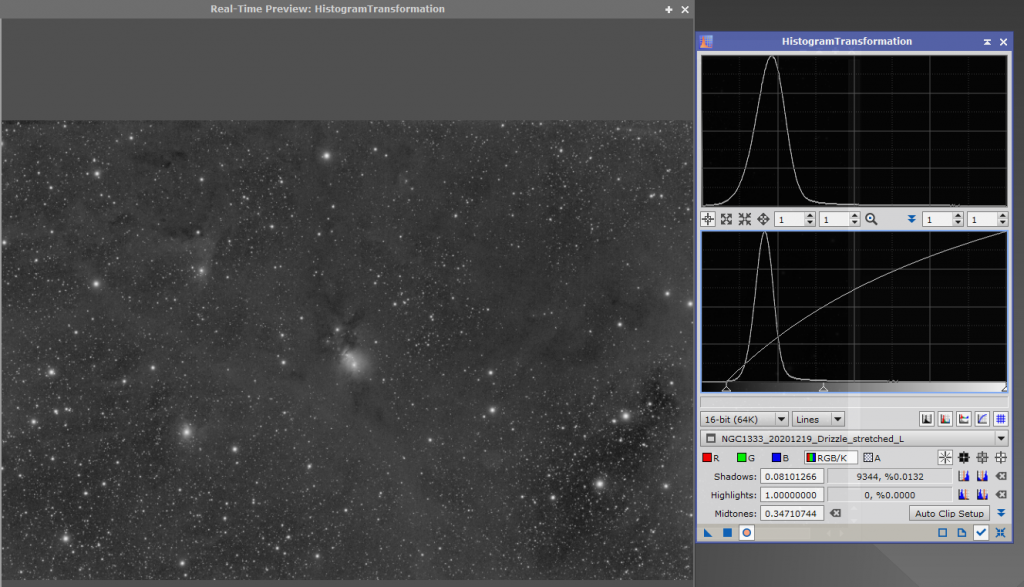
②星マスク
星マスクは名前の通り恒星だけを選択するマスクです。作成の方法は様々ですが、今回は“Starnet++”を使用します。
Starnet++はストレッチされた画像にしか適用できないため、あらかじめ画像をストレッチしておきます。(方法は後述)ストレッチ後にStarnet++を適用し、星消し画像を生成しておきます。(詳細は割愛します)
次に、”PROCESS”→”PixelMath”を起動し、「Starnet適用前の画像」-「Starnet適用後の画像」を計算します。これにより、恒星だけが抜き出された画像が生成されます。暗い場合はHTで強調しておきます。
このまま星マスクを適用して強調を行うと、恒星の周りが不自然になりますので、一回り大きくしてぼかす処理を行います。”MorphologicalTransformation”を起動し、図8の設定で適用します。これにより、恒星のまわりが薄皮一枚大きくなった状態となります。
続いて、”Convolution”を起動し、図9の設定で適用します。標準偏差の値は光学系によって変わりますのでプレビュー表示を見ながら調節します。これで星マスクは完成となります。
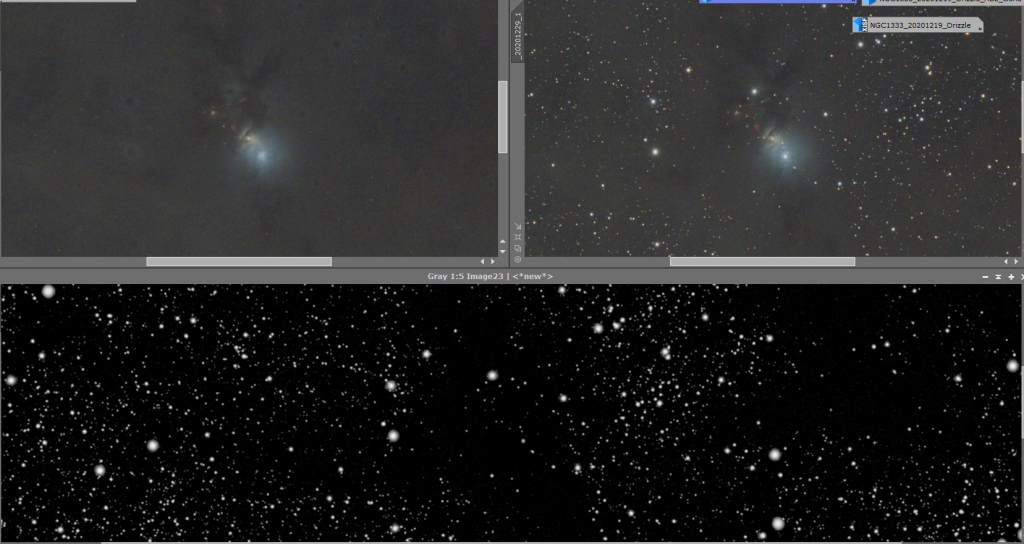
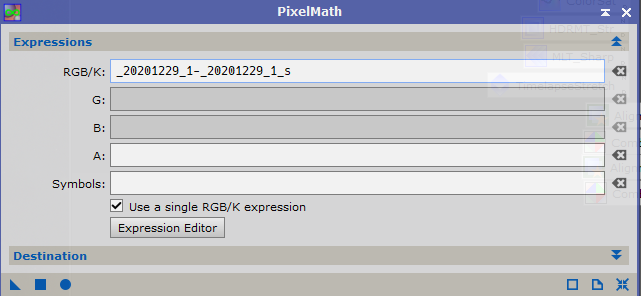
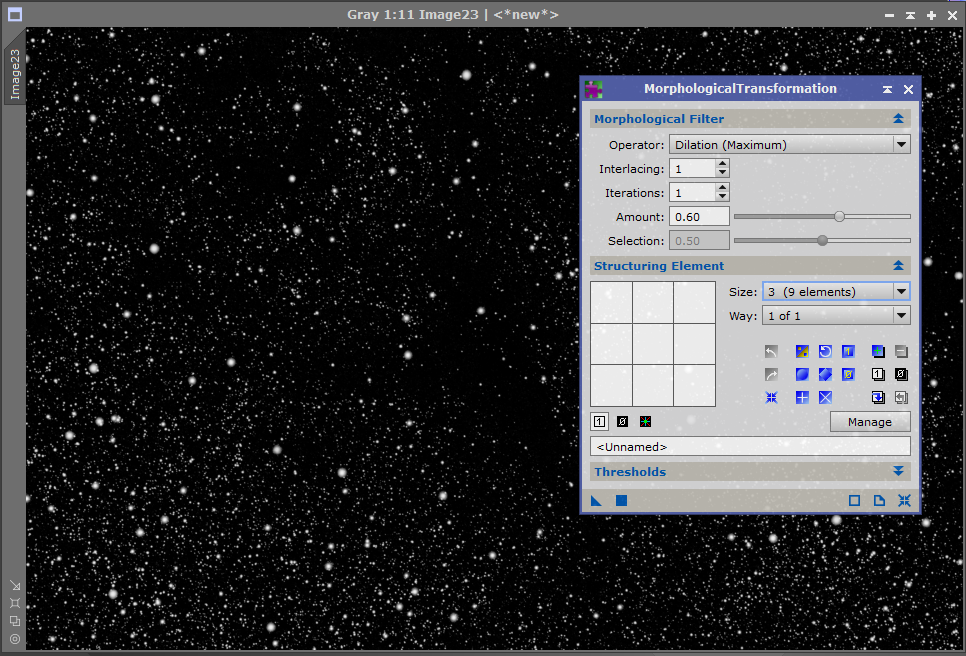
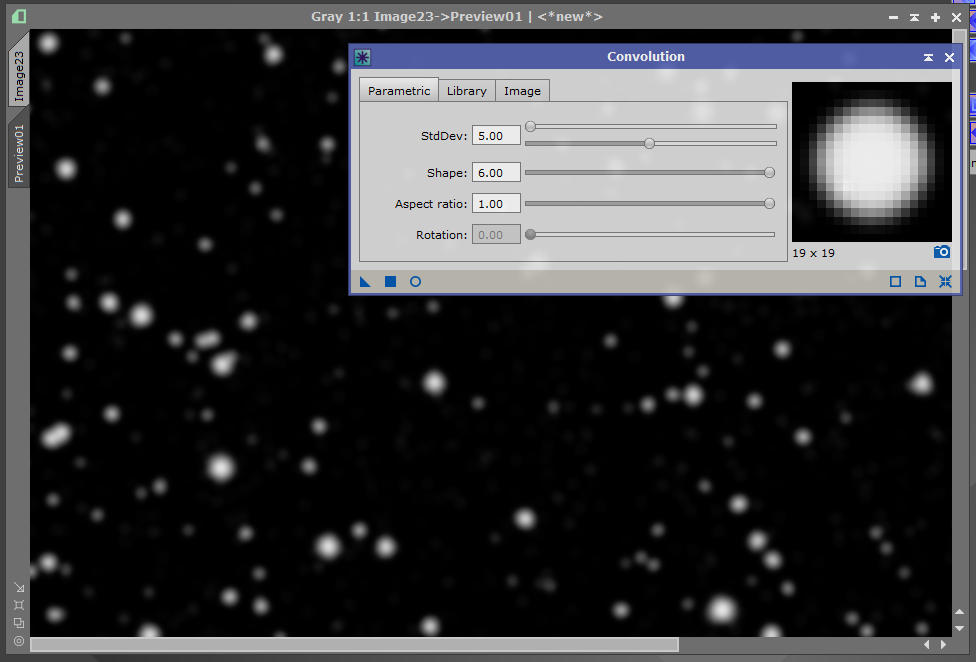
番外編: PSF
マスクではありませんが、Deconvolution処理を行う際に処理対象のPSF (Point Spread Function)を生成する必要があります。こちらの処理を自動化するスクリプトがありますので、紹介させていただきます。なお、Deconvolution処理の詳細な手順については、Niwaさんのブログにて分かりやすくまとめられています。
PSFの生成には、”PSFImage“というスクリプトを使用します。処理対象の画像そのままを入力すると処理に時間がかかってしまうため、画像の一部をプレビューとして切り取り、プレビューに対してスクリプトを実行します。”Evaluate”を押すと、自動的にPSFの画像と、X, Y方向それぞれの断面形状プロットが表示されます。”Create”をクリックし、PSF画像を生成します。
以上3点を準備することで、Deconvolution処理が可能となります。
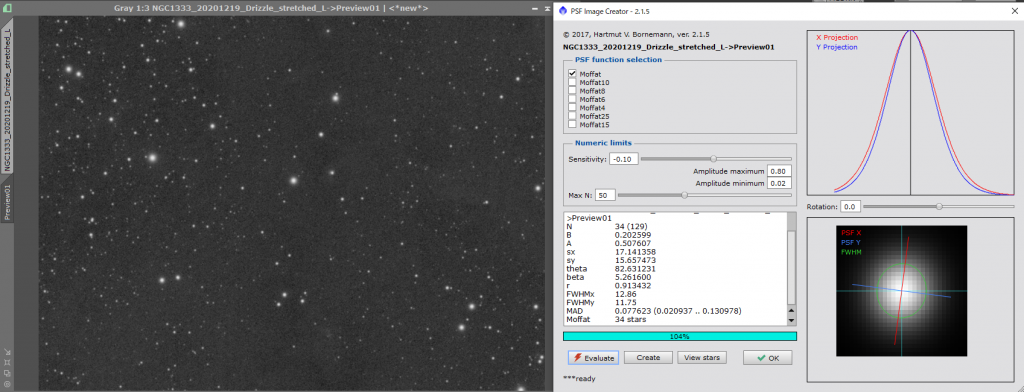
マスク関係の操作
マスクを適用する際の操作は下記となります。
・マスクの適用: Ctrlを押しながら、適用したい画像へマスクをドラッグアンドドロップ
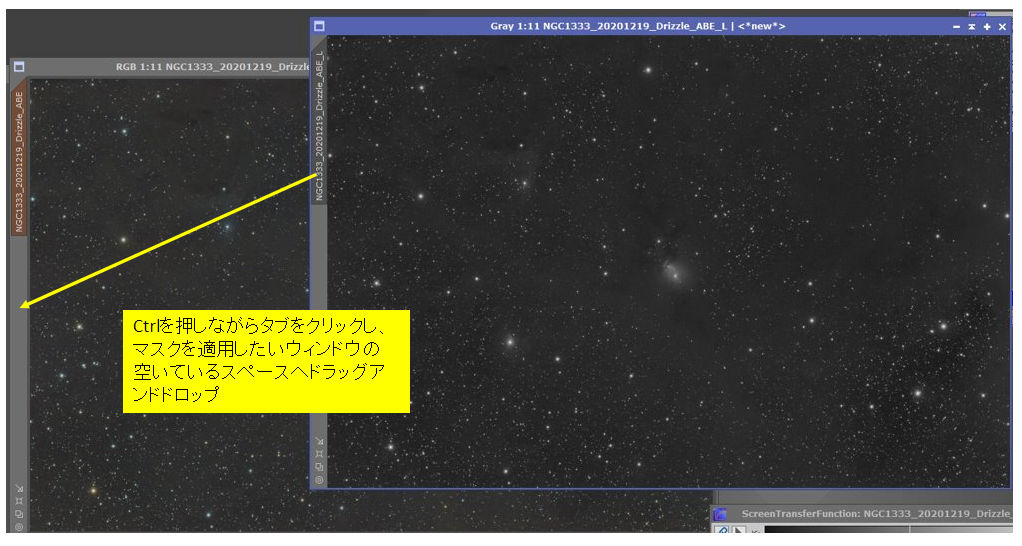
・マスクの表示/非表示: Ctrl+K
・マスクの反転: Shift+Ctrl+I
赤くなっている領域がマスクで保護されている領域となります。
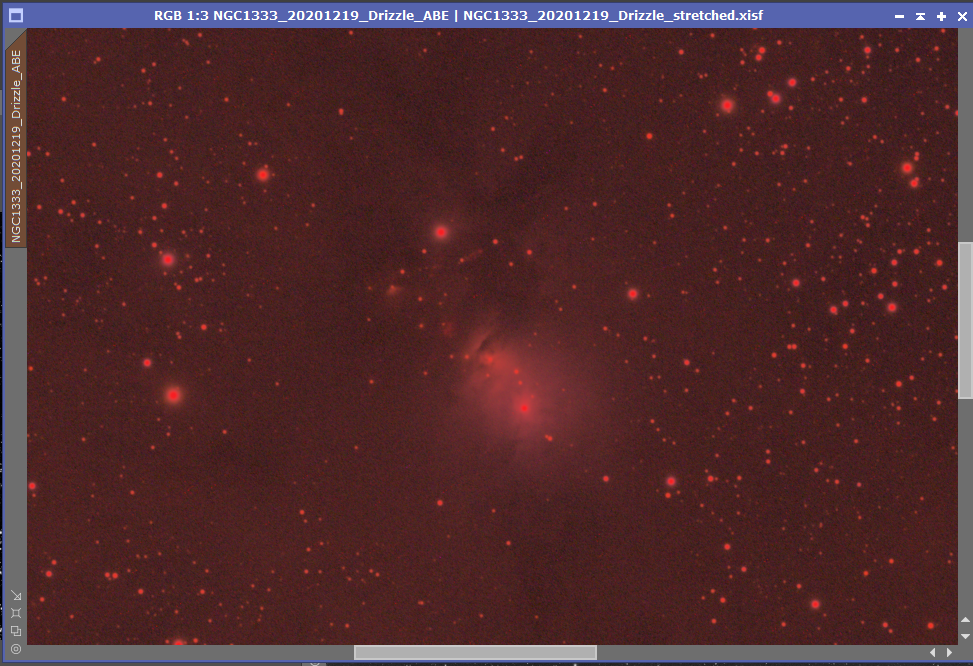
ストレッチ
本題に戻ります。後処理の最初に、ストレッチを行います。これにより、暗かったリニア画像が適切な明るさとなります。(Deconvolutionを行う場合はストレッチの前に行います。)
はじめに、MaskedStretchでストレッチをします。これはマスクを自動生成し、高輝度部を保護しながら低輝度部を持ち上げるストレッチ方法となります。
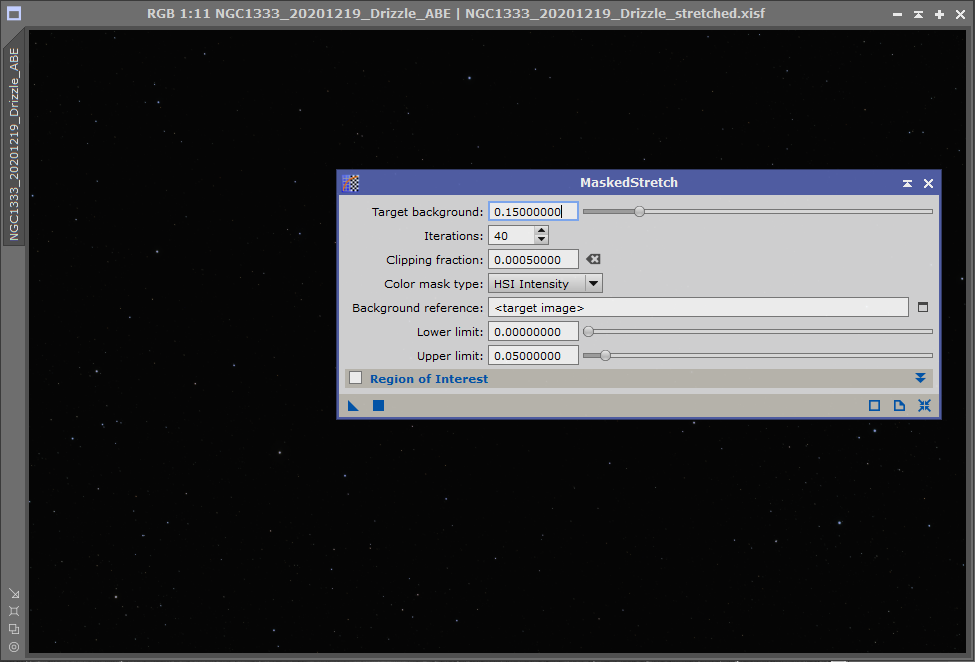
処理が終わると図14のような画面となります。続いて、L画像を生成し、HTでストレッチします。ストレッチが終わったら元画像へマスクを適用し、マスクを反転します。
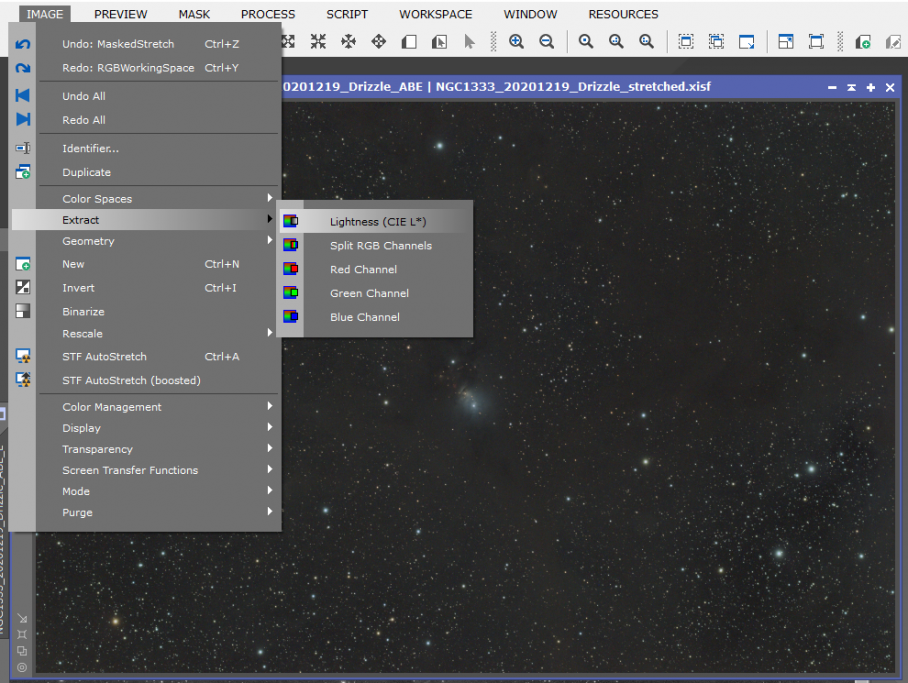
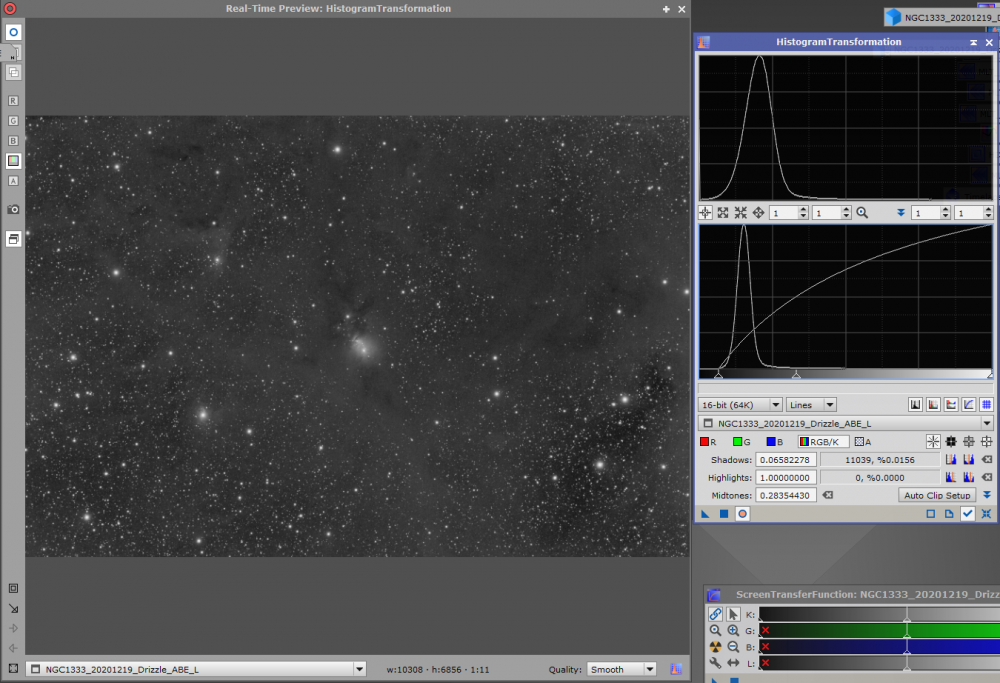
次に、ArcsinhStretchを使ったストレッチを行います。明るい部分にマスクをかけることで、暗い部分のみにストレッチを適用させます。この後、マスクを反転し、明るい部分に再度ArcsinhStretchを適用させます。(Stretch factor=1.2としました)
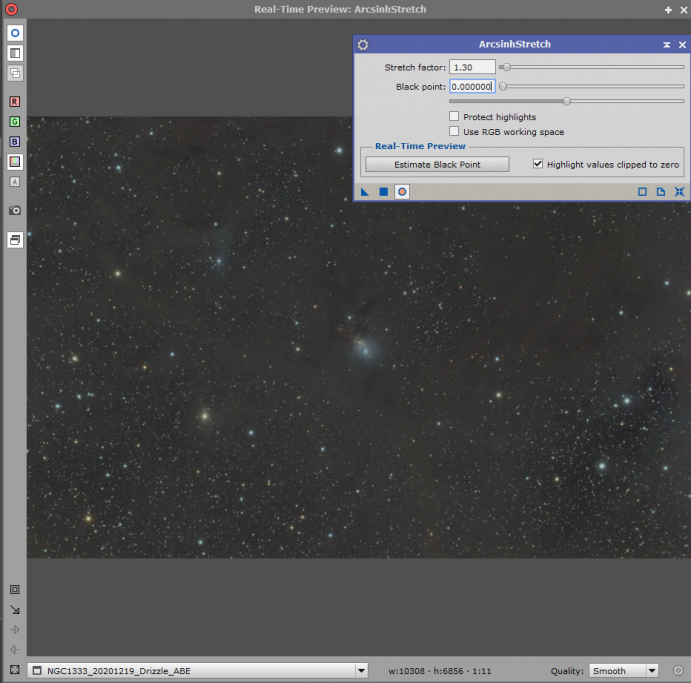
SCNR
SCNR (Subtractive Chromatic Noise Reduction) は緑色のバックグラウンドノイズを除去するプロセスです。天体写真において緑色の対象はないため、緑色のノイズだけを選択的に除去することは妥当な処理といえます。一方、このプロセスは非常に強力で、そのまま適用してしまうとカラーバランスが変わってしまうため、マスクを適用してバックグラウンドだけに作用を及ぼすようにします。使用するマスクはストレッチで使用したものと同様です。
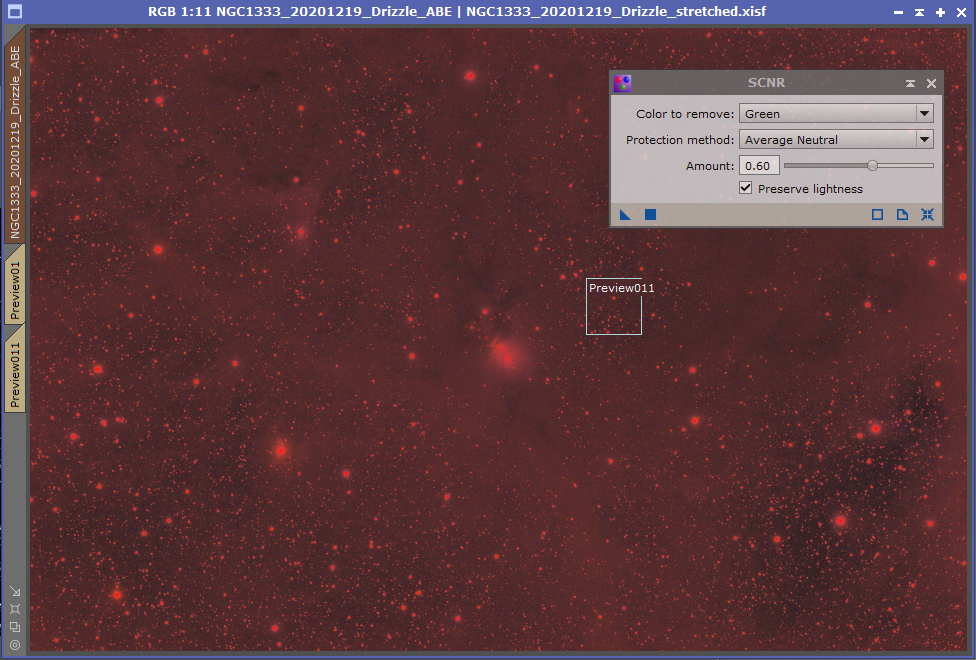
星像縮小
星像を小さく見せる処理により、星雲の強調効果を得ることができます。星マスクを適用し、星像だけに効果がかかる状態で、MorphologicalTransformationを実行します。
Photoshopへ引き継ぎ
ここまでの処理が終わったファイルを16 bit TIFFで保存し、Photoshopで開いておきます。
次回に続きます。
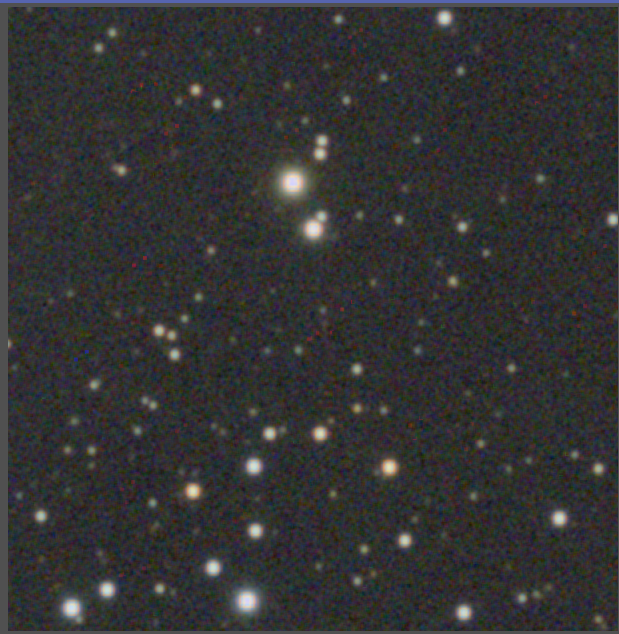
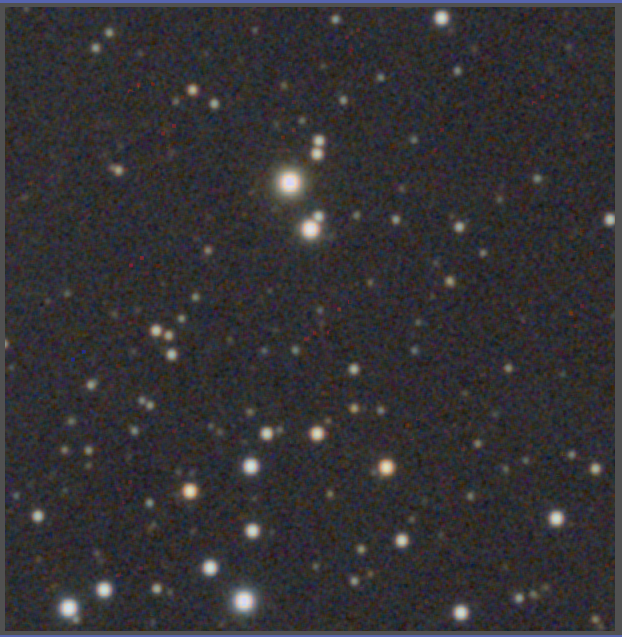
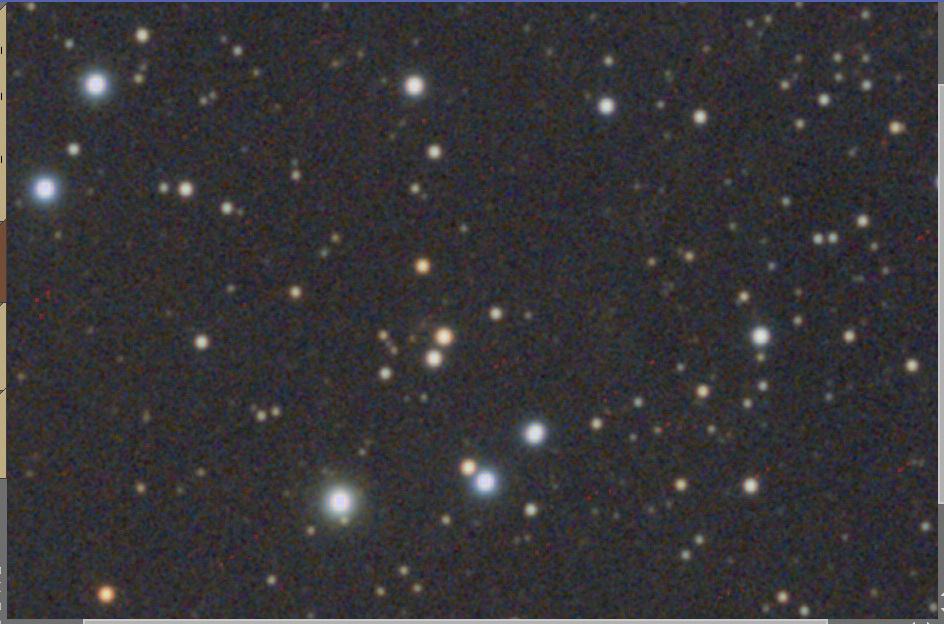
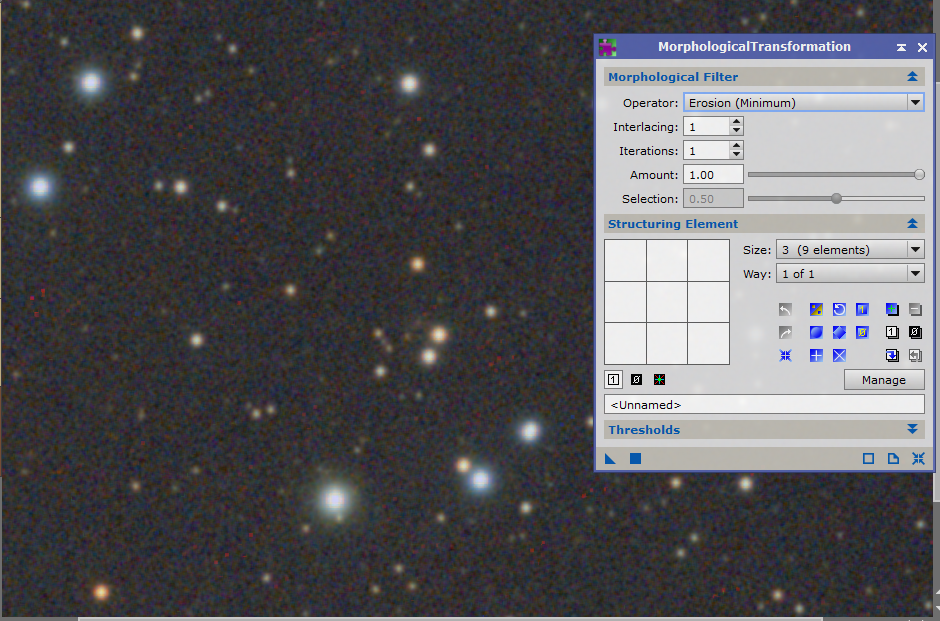
“【連載】PixInsightを使った天体写真の画像処理⑤ 後処理(1)” への1件の返信