チリリモート運用の準備(1) PCのリモート接続
丹羽さんが主宰するチリリモートですが、星沼会のメンバー4人(丹羽さん、Aramisさん、だいこもんさんと私)で使用予定です。今回はリモートでポイントとなるPCのリモート接続(リモートデスクトップ)について設定のポイントを記載します。
目次
使用するツール
リモートデスクトップのツールはいくつかありますが、使用するツールはAnyDeskというものです。これは丹羽さんが使用しているツールで、チリリモートで1年近くの実績があることから選定しました。リモートで接続される側(サーバー側)と、リモートPCの画像や音声を受信する側(クライアント側)のプログラムが一体になっているため、同一のプログラムをサーバー側・クライアント側の両者にインストールするだけで良いのが特徴です。設定も比較的単純で、面倒なポートの開放やセキュリティソフトの設定などもなく、すぐに使用することができました。ただし、完全リモートで使う上では一つ設定が必要でした。この設定はサーバー側の端末を直接操作できるときにしかできないため、リモート運用で使用するPCであらかじめ設定を済ませておく必要があります。
AnyDeskの設定(サーバー側)
上記のサイトからAnyDeskのアプリケーションをダウンロード、インストールしたのち起動すると、下図のような画面になります。
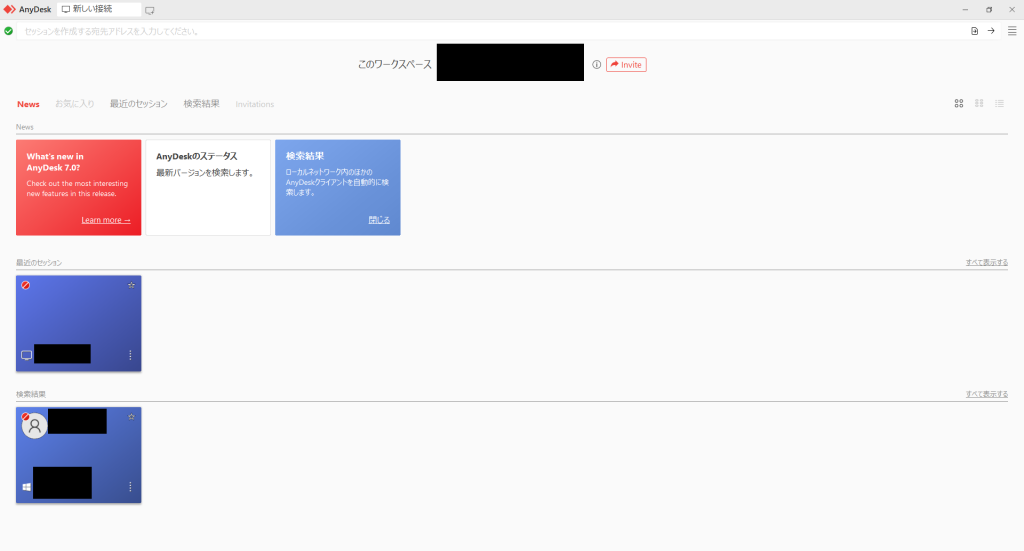
AnyDeskに限らずすべてのリモートデスクトップアプリケーションでは、クライアント側からサーバー側に接続要求をすると、サーバー側では接続を承諾するかどうかの確認画面が表示されます(下図)。デフォルトの設定では、この承諾画面をサーバー側の端末を直接操作しないと承諾されません。しかし、完全リモートの運用では、サーバー側の端末を直接操作することはできないため、設定を変更する必要があります。
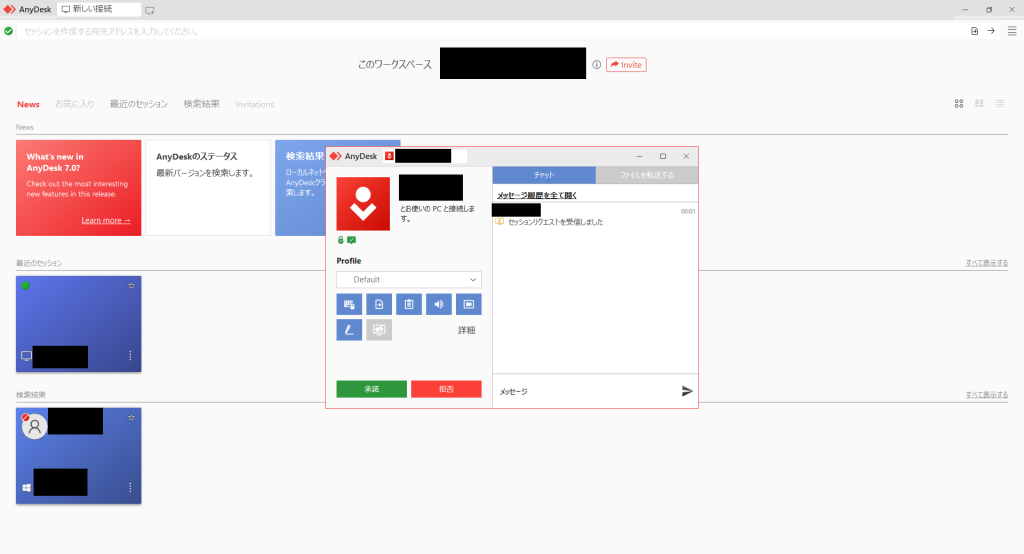
設定を行います。以下の操作は、サーバー側の端末で行ってください。
はじめに、下図赤枠のボタンより、「設定」をクリックします。
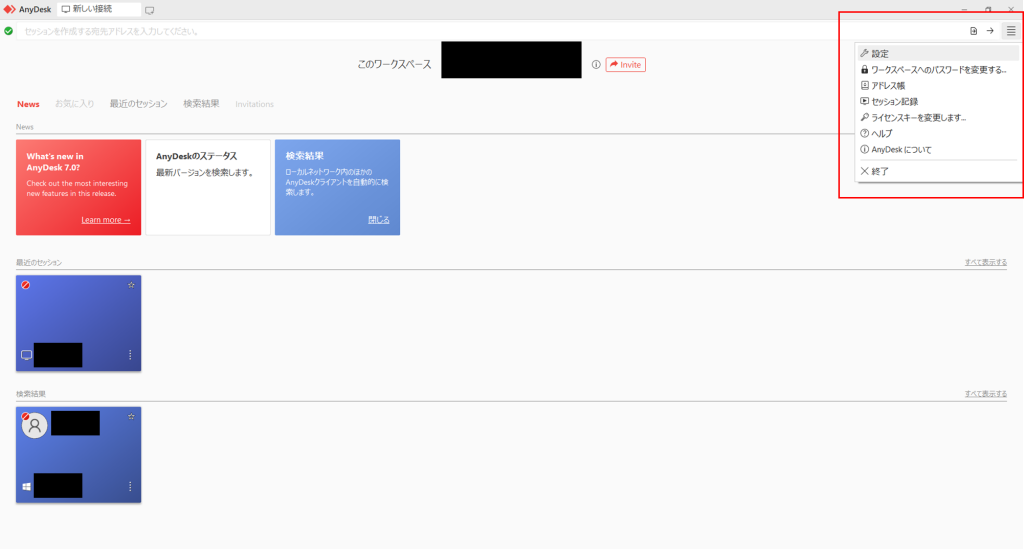
表示された設定画面で、①「セキュリティ」タブをクリックしたのち、②表示された画面の一番上「セキュリティ設定を解除しています…」(「解除します」の誤訳と思われます。)をクリックします。WinのPCであれば、ユーザーアカウント制御の画面が表示されると思いますので、許可します。
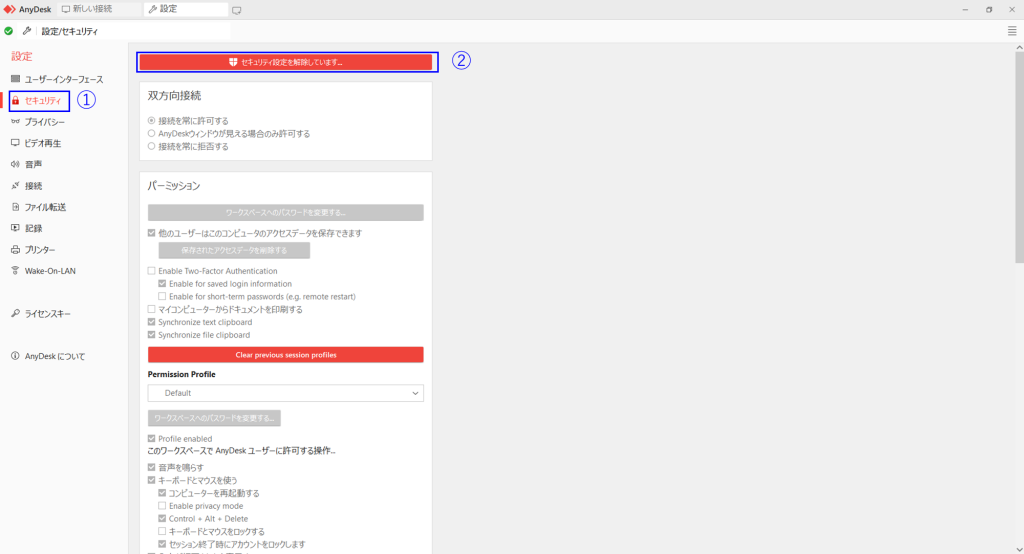
ユーザーアカウント制御を許可すると、先程と似たような画面が表示されます。ここで、①「ワークスペースのパスワードを変更する…」をクリックし、②パスワードを設定します。次に、③”Permission Profile”欄のプルダウンメニューより、”Unattended Access”を選択し、適用します。設定が終わったら、開いている二つの設定ウィンドウを閉じて設定は完了です。他の項目についてはデフォルトから変更する必要はなさそうです。
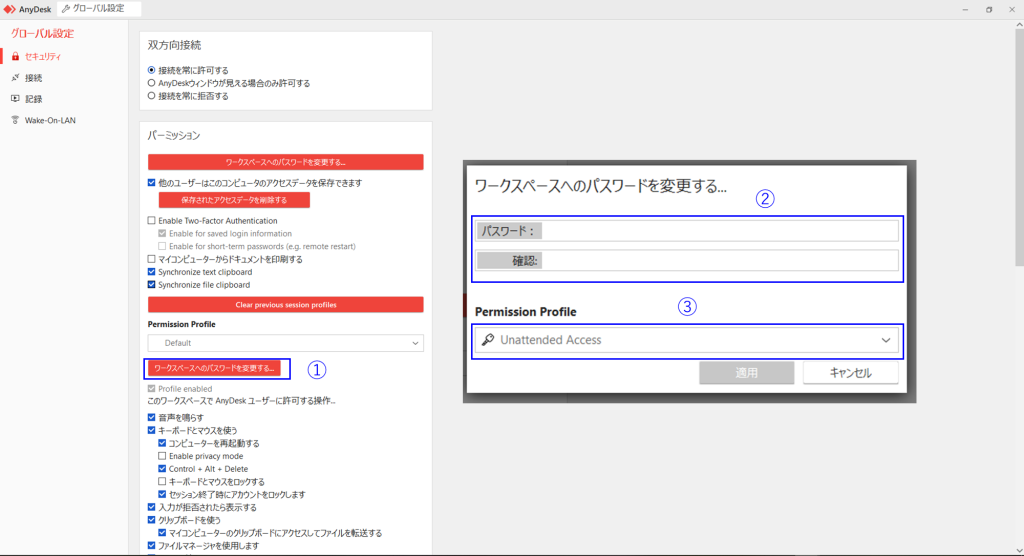
サーバー側のPCへリモート接続する
早速、サーバー側のPCへリモート接続をしてみます。今回クライアント側の端末はAndroid スマートフォンを使用しました。(UIはPC版とほぼ同じです。)
①アプリケーションの起動画面で、サーバー側端末のリモートアドレスを入力します。これはサーバー側でアプリケーションを起動した際に、起動画面の上部に表示される9桁の番号です(プライバシー保護のため、記事内の画像では黒塗りにしています)。または、②一度接続したことのあるリモートアドレスは下に一覧表示されますので、そちらから選択することも可能です。
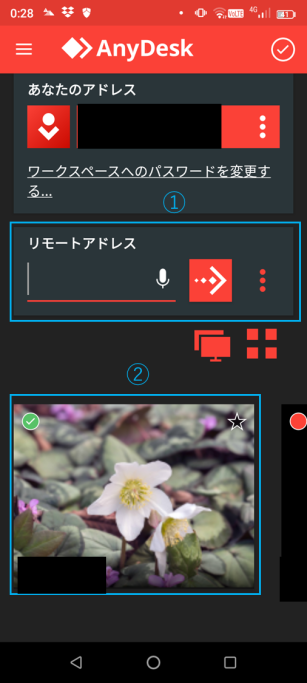
パスワードの入力を求める画面が表示されますので、先程サーバー側の設定で設定したパスワードを入力します。これでサーバー側の画面が表示され、操作もできるようになります。
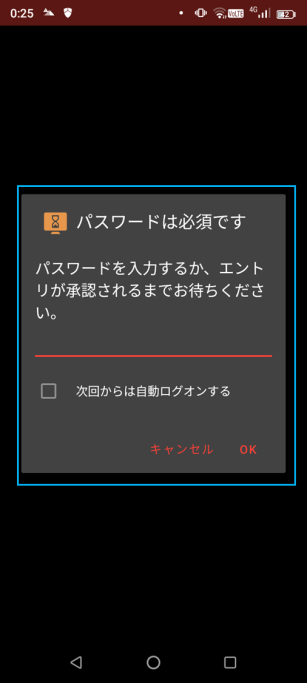
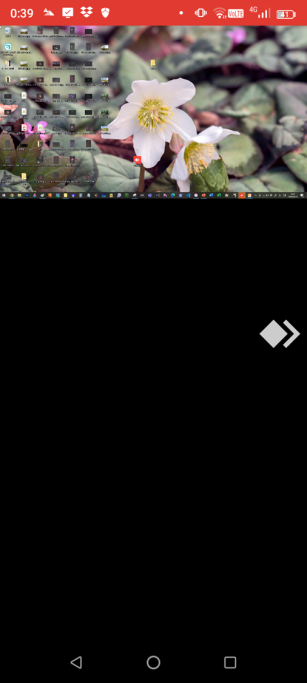
“チリリモート運用の準備(1) PCのリモート接続” への1件の返信