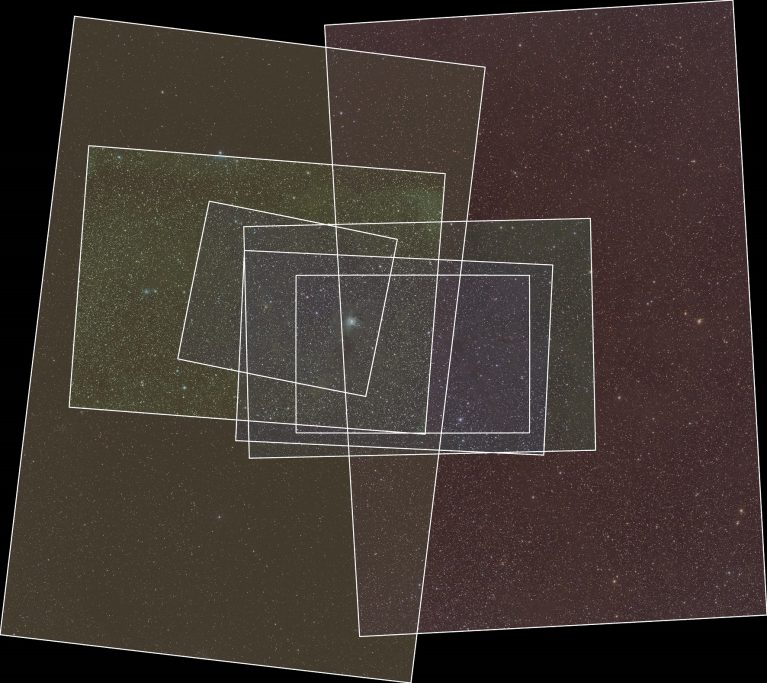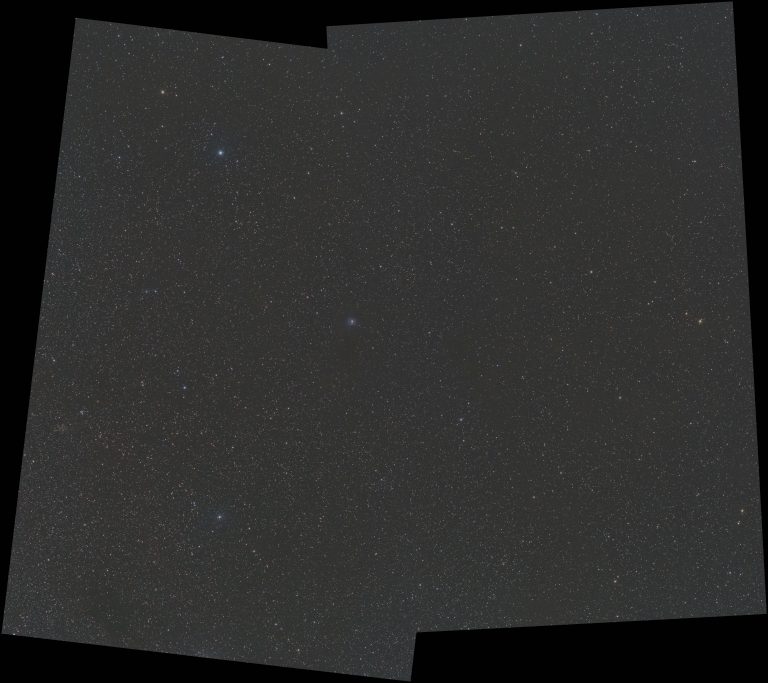【画像処理】Astro Pixel Processorを使った高精度なモザイク合成
目次
モザイク合成とは
モザイク合成とはざっくり説明すると、複数の画像をつなげ合わせ、大きな一枚の広角画像を作ることを指します。特に被写体が動かない天体写真では、高精細かつ広角の画像を得るために、一般的に使われる技術となります。
しかしながら、通常の光学系で撮影した画像には、像面湾曲や非点収差などにより、周辺がゆがんでいることが多く、このような歪みを高精度に修正して、画像同士をつなぎ合わせる必要があります。
天体写真の歪み補正とモザイク合成を非常に強力に行えるツールとして、“Astro Pixel Processor” (以下APP)というツールがあります。APPの特徴は、焦点距離や収差の違う複数の画像を高精度に位置合わせし、シームレスにモザイク合成ができるということにあります。8月に実施した共同撮影の合作でも、光学系のバラバラな画像を破綻なくつなぎ合わせ、その威力を遺憾なく発揮してくれました。
今回はそんなAPPを使った高精度なモザイク合成の手順について、まとめたいと思います。
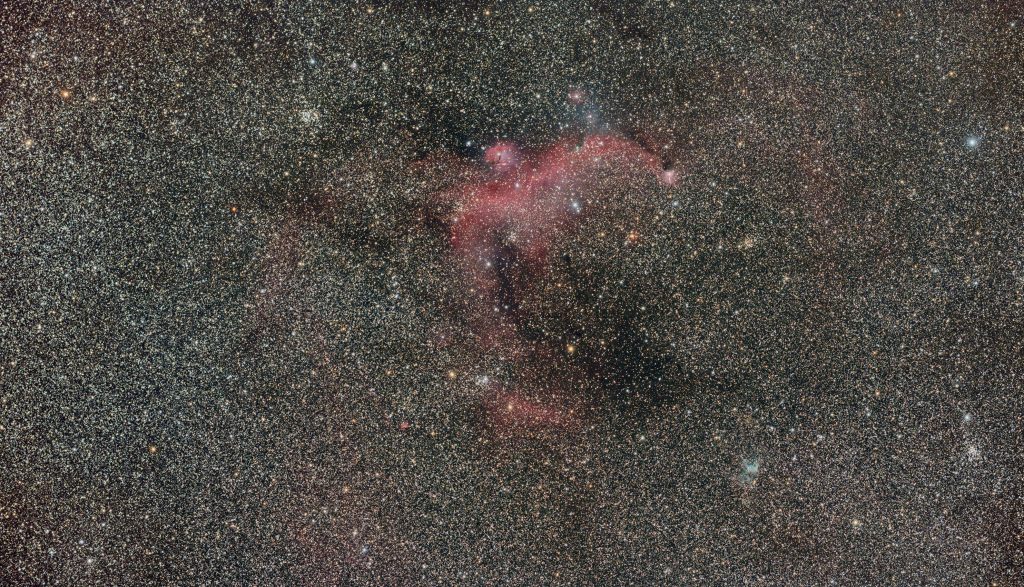
撮影・処理手順
撮影編
モザイク合成を行うためには、撮影した画像の四辺に、隣のフレームとオーバーラップする領域(以下オーバーラップ)が必要です。この大きさは人によってそれぞれですが、最低でも画角の10%を確保することをお勧めします。私は15%で行っています。
オーバーラップを含んだ撮影位置(以下パネル)の決定には、Telescopiusを使っています。撮影したい対象で検索し、”TELESCOPE SIMULATOR”の欄を表示します。初めに、望遠鏡のマークをクリックして、光学系の焦点距離を入力します。
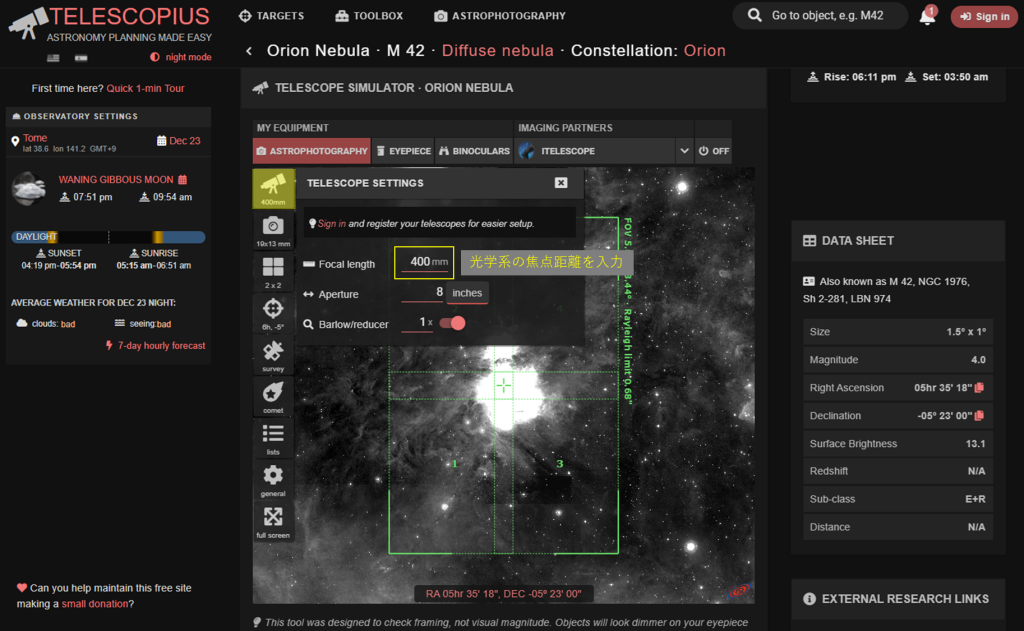
続いて、カメラのマークをクリックして、センサーサイズとカメラの回転角度を入力します。通常は長辺が天球の南北と平行(角度0°)、または短辺が天球の南北と平行(角度90°)になるように角度を設定します。
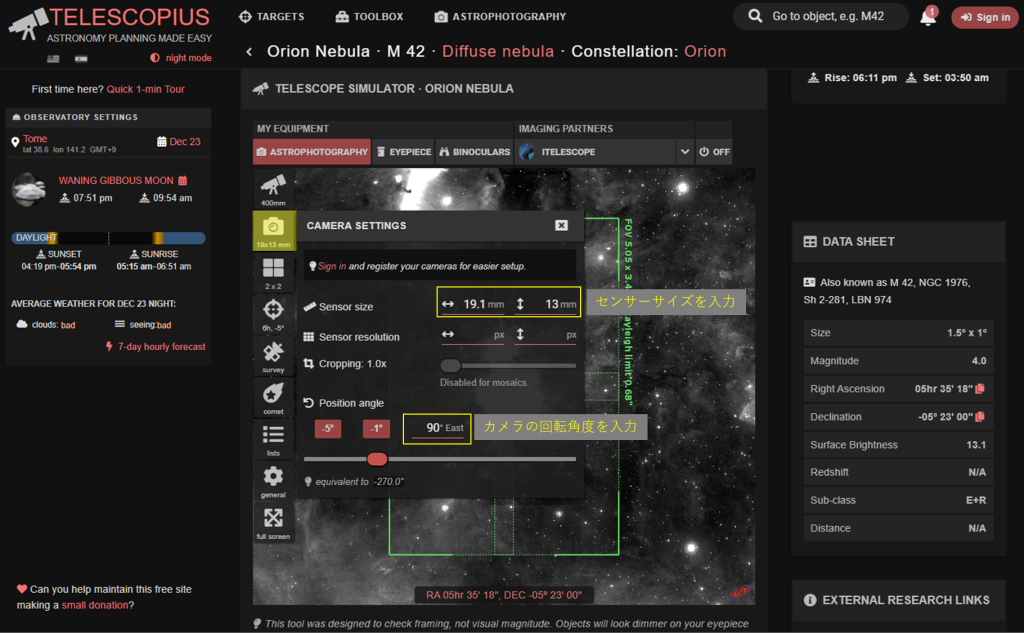
さらに、四角が四つ並んだマークをクリックして、モザイク合成のパラメータを設定します。設定が完了すると、パネルごとのRA・DECの値が表示されますので、これをメモしておきます。
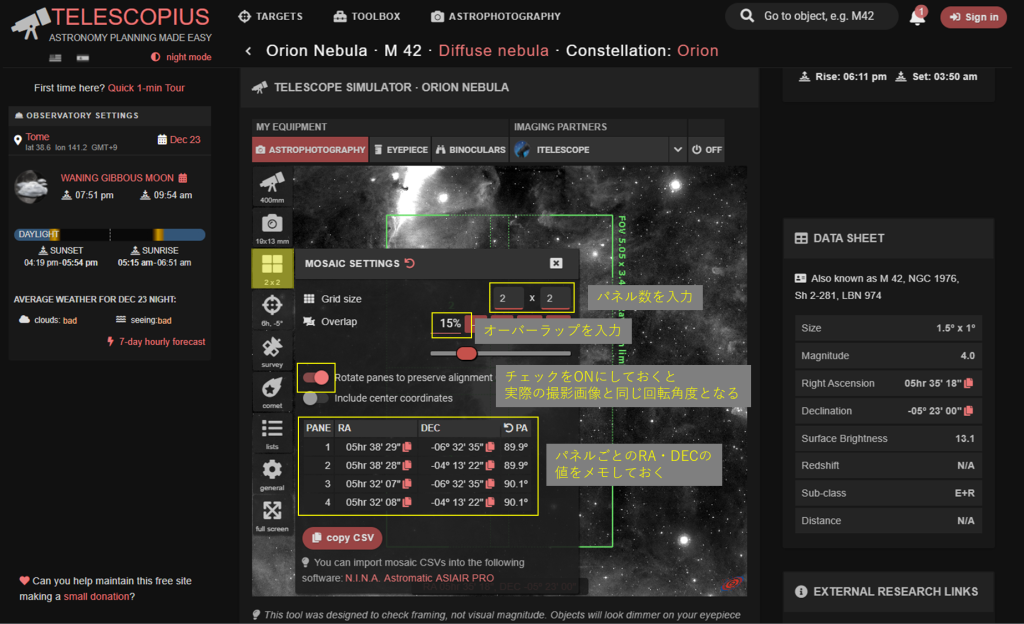
設定ウィンドウを閉じると、撮影結果イメージが表示されます。狙い通りの画角となっていることを確認しておきます。
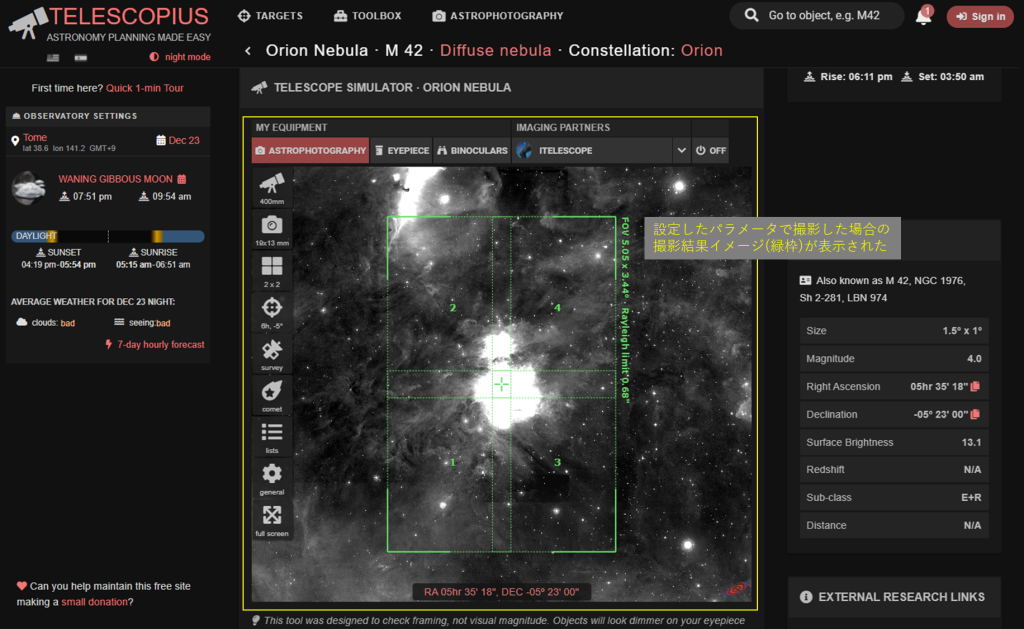
モザイク合成には、精度の良い導入が必要です。自動導入赤道儀とプレートソルブを活用して、Fig. 5で求めた座標で導入を行い、各パネルの撮影を進めます。自動導入の仕方については、過去記事を参照ください。
私が行っている、モザイク合成の手順は下記のとおりです。
- PixInsightを使って、各パネルごとにスタック・カラー化・色合わせを行う 手順は過去記事を参照ください。
- 処理が終わった各パネルの画像を、fits形式で保存する
- APPに読み込んでモザイク合成する
ここでは、各パネルの画像をfits形式で保存しているものとして、以降の手順を記載します。
モザイク合成編
APPの導入
APPは有料のツールとなります。公式サイトより試用版のダウンロードが可能ですので、一度試してみることをお勧めします。
一度試してみて気に入ったら、永続ライセンスを購入されることをお勧めします。期間限定のライセンスもありますが、割高となります。永続ライセンスは165 EUR (2021/12/23現在)となります。
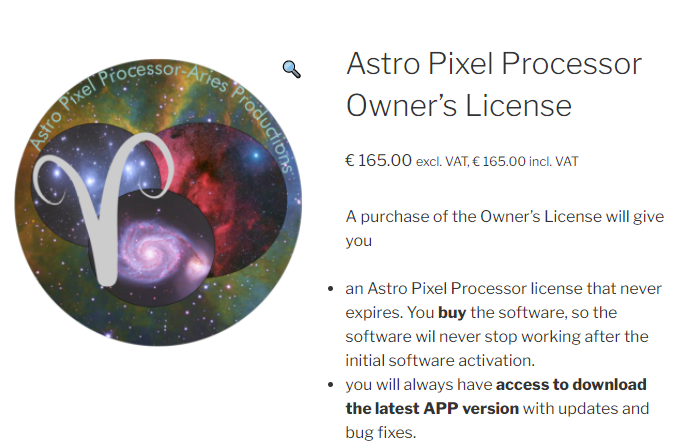
カートに入れ購入後、ユーザー登録が完了すると、ダウンロードサイトへのユーザーIDとパスワードが発行されます。指示に従ってインストール~アクティベーションを済ませてください。
作業ディレクトリの指定・ファイルの読み込み
画面は、2021/12/23に発表されたばかりの、Ver. 1.083-beta3 を使用しています。
APPを起動すると、Fig. 7のような画面が現れます。この画面では、APPが処理後のファイルを自動保存するための作業ディレクトリを指定します。私は前処理の終わったファイルが保存されている場所を指定しています。
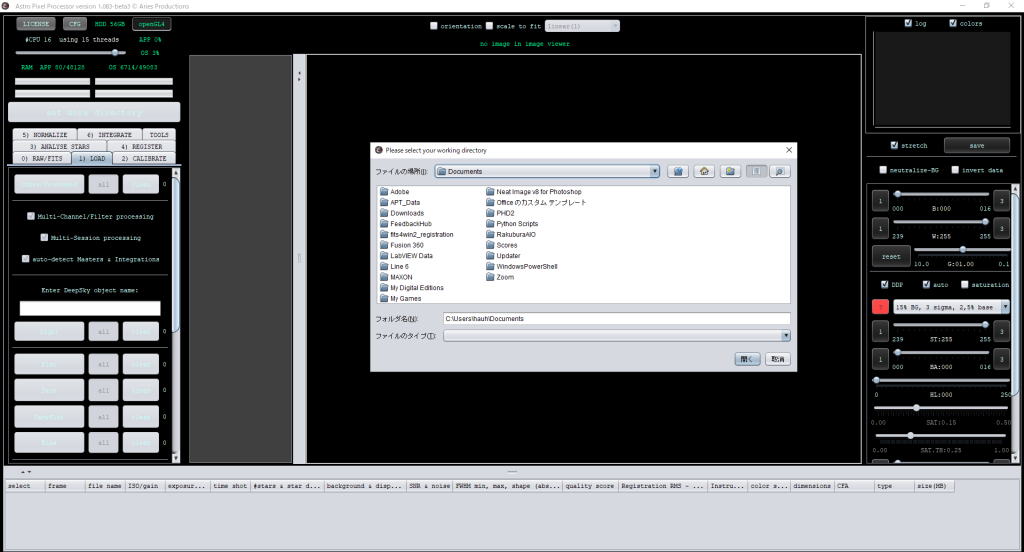
続いて、1) LOAD タブより、前処理の終わった各パネルの画像を読み込みます。
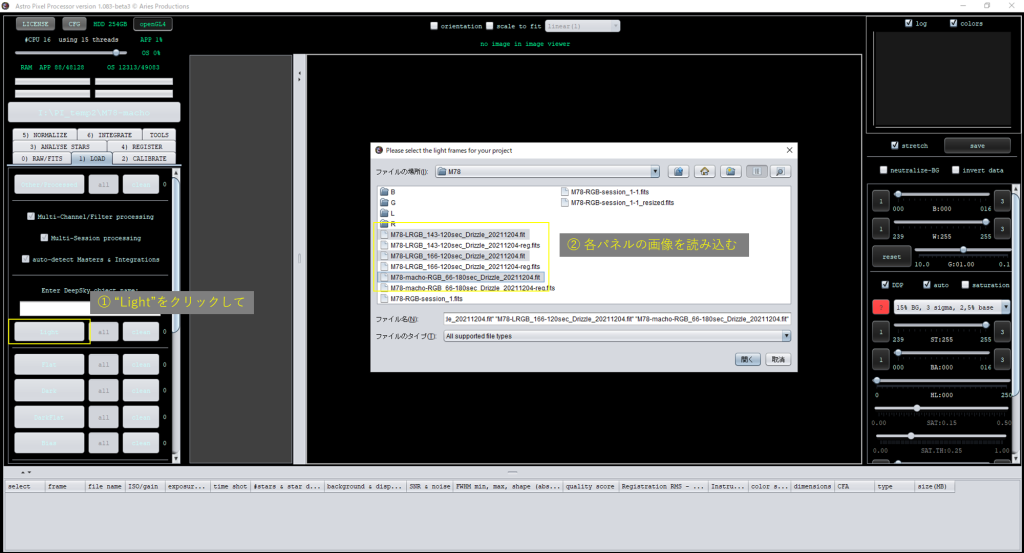
読み込んだ画像がどのチャンネルにあたるか聞かれます。この場合はRGBですが、それ以外であれば適切な種類を選択します。
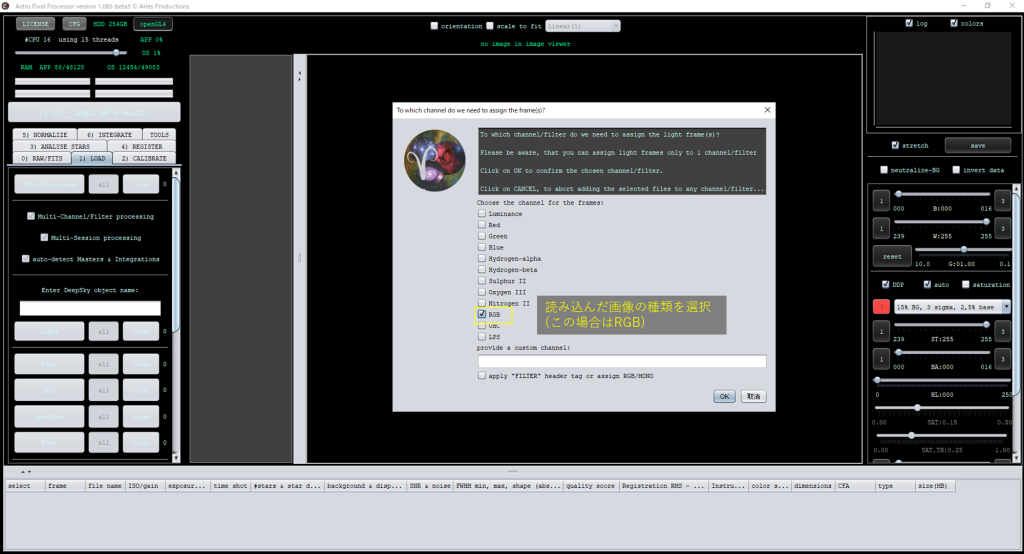
星像検出・位置合わせの設定
読み込みが終わったら、画面下に読み込んだファイルの一覧が表示されます。3) ANALYSE STARS を選択し、自動検出する星像の数を指定します。増やせば増やすほど位置合わせの精度が向上すると考えられますが、処理が遅くなります(とはいえ、後続のプロセスと比べると処理は速いです)。私は3500にしています。”analyse stars”というボタンがありますが、後ほど位置合わせ時に自動で実行しますので、ここでは実行しません。
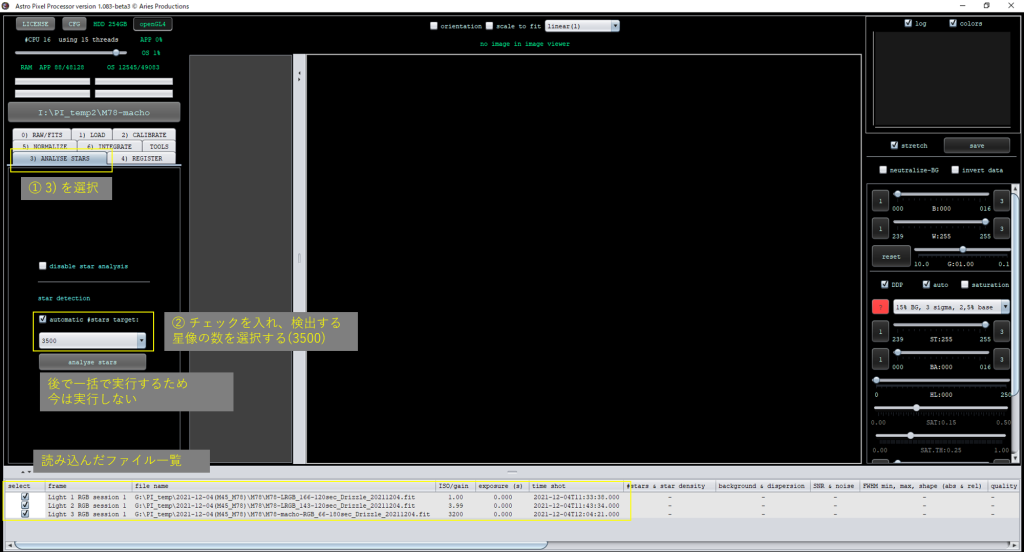
設定が終わったら、4) REGISTER タブより、位置合わせの設定を行います。各パラメータの意味は下記となります。(私が理解できていない、または必要ないと思ったパラメータについては説明を省略します。)また設定が必要なパラメータを枠で囲っています。
- set reference: 位置合わせの基準となるフレームを選択します。設定しない場合、位置合わせが完了した段階で最適と思われるフレームをAPPが自動判定します。都合の悪い場合は変更します。モザイク後、画面中央に来るパネルを基準とするのが良いと思われます。
- pattern recognition descriptors: 位置合わせ時のパターン認識を何角形で行うか指定します。説明によると、検出された星像が少ない場合は三角形、多い場合は五角形を使うとあります。上記で設定の星像の数であれば、quadrilateralsが良いと思われます。(デフォルト値でもある)
- scale start, scale stop: パターン認識の際に使うパラメータとあります。モザイク合成時は、scale stopの値を大きくします。通常scale start = 1, scale stop = 10にしています。
- use dynamic distortion correction: 注意が必要なパラメータです。違うFOVで撮影した画像を合成する場合はチェックを入れた方がうまくいくケースが多いですが、Fig. 14のように、異常な形に歪むケースがあります。その場合はチェックを外します。特に、オーバーラップが多く、同じFOVで撮影した画像を合成するときはチェックを外した方が良い結果となることが多いです。この例でも、チェックを外すことで、Fig. 15のように改善しました。
same camera and optics: 各パネルの画像が、全く同じ光学系とカメラの組み合わせで撮影されたかを確認しています。その場合であってもチェックを外した方がよいです。 - distortion model: 光学系の収差プロファイルデータがある場合は読み込ませます。(使用したことないため、詳細は割愛します。)
- registration mode: 位置合わせのモードです。今回はモザイク合成なので、mosaicにしておきます。
- registration model: 注意が必要なパラメータです。投影方式を選択します。説明にはモザイク後のFOVが120°を超える際は”calibrated projective”を使用すると良いとありますが、私の光学系ではうまくいったことがありません。どちらのパラメータでも失敗したことがあるため、ノーマライズ以降に進む前に、位置合わせがうまくいっているか確認しておいたほうが良いでしょう。
- interpolation method: 位置合わせしたファイルを保存する際の、補間の方法を選択します。ただし、モザイク合成時まで最終結果は保存しませんので、ここでの設定は不要です。
設定が終わったら、一度”registration”を実行し、”save registered frames”より、位置合わせが終わったフレームを保存します。ファイルをAPP上で読み込み(該当のファイルをダブルクリックする)、異常な変形が起きていないことを確認しておきます。Fig. のような異常な変形が起きている場合は、distortion correctionの設定を変更して、再度実行します。
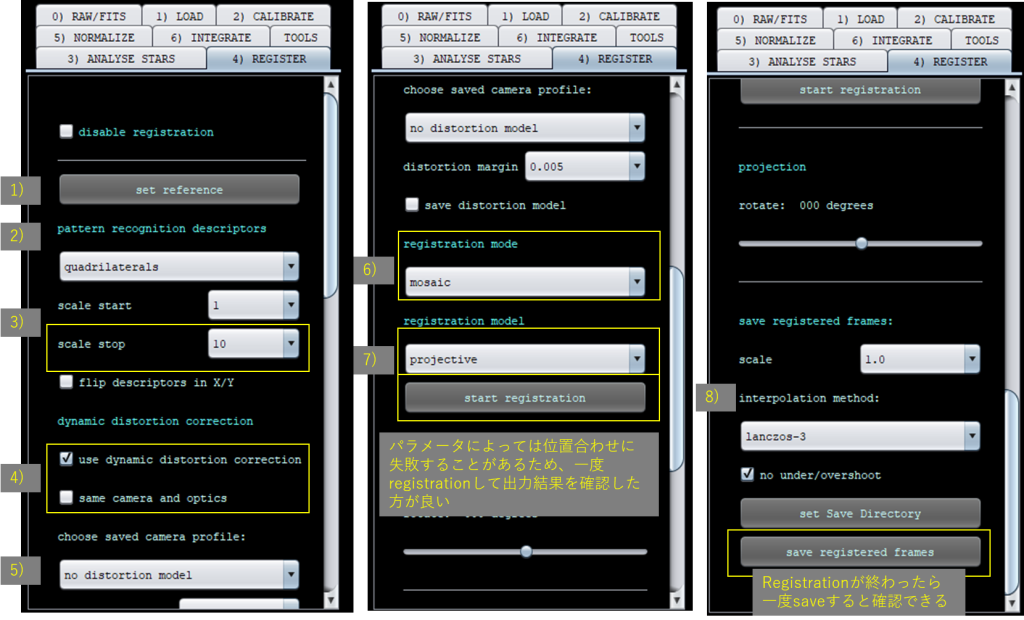
mosaicモードで”dynamic optical distortion correction”をオフにすると警告が出るが、その方がうまくいくことがあるのだから仕方ない。いいえを押して続行します。
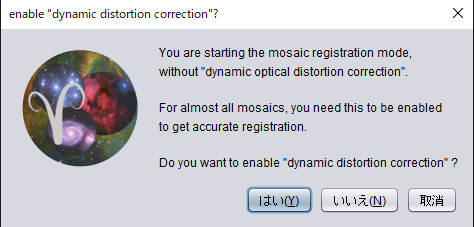
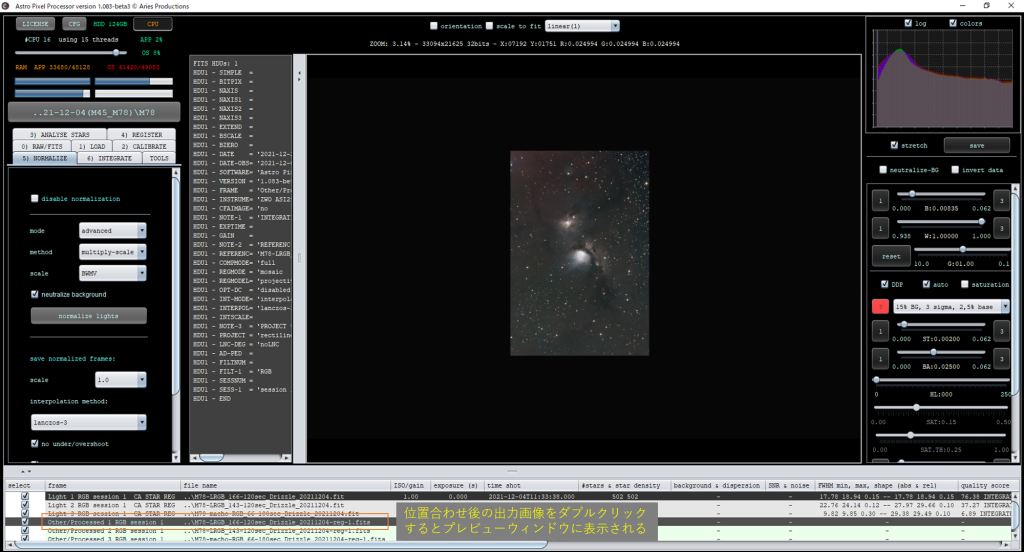
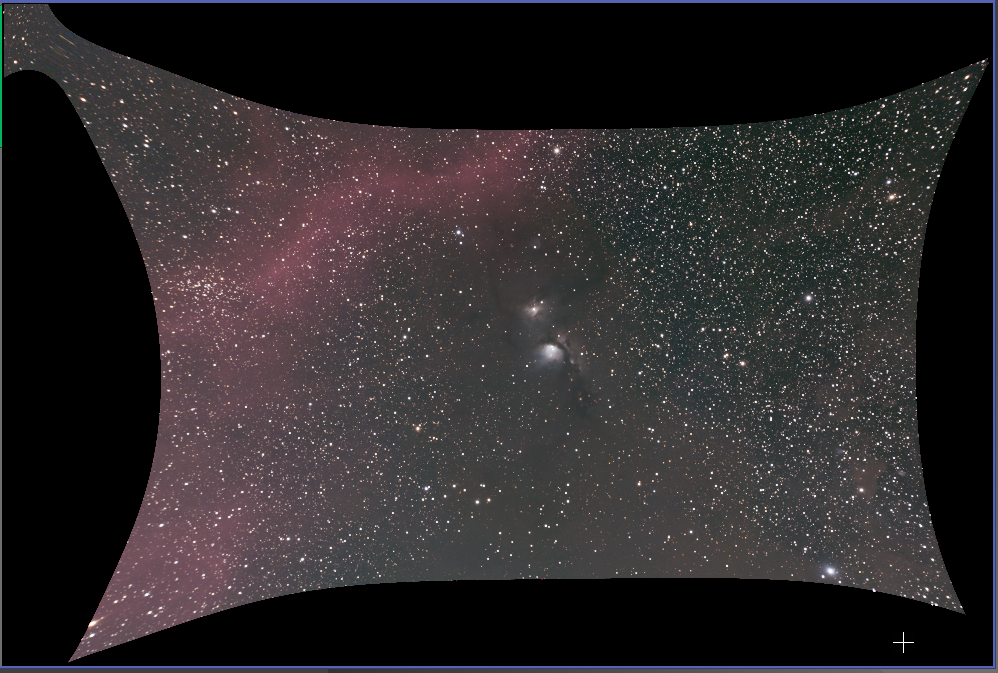

ノーマライズの設定
位置合わせのパラメータが設定できたら、ノーマライズとモザイク合成の設定を行います。
- mode: 位置合わせのモードです。モザイク合成時はadvancedを選択することで、露出の異なるパネル間をより精密にノーマライズします。
- neutralize background: バックグラウンドの色合わせをするか選択します。私は色合わせしていますが、前処理の時点で色合わせされているため不要とする考え方もあります。
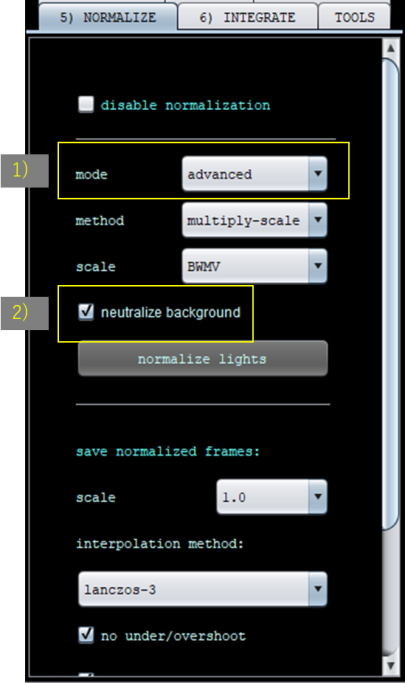
スタックの設定
最後にスタック(モザイク合成)の設定を行います。
- Multi-Channel/Filter options: マルチチャンネル(カラー)画像でチャンネルごとにスタックするオプションが選べます。が選ぶメリットはないでしょう。”integrate per channel”で通常のカラー画像が出力されます。
- lights to stack: 通常のスタックであれば品質の悪い画像を落としますが、モザイクなので当然100%です。
- integrate: 加算平均、中央値、最大値のスタックが可能です。automaticは内容に合わせて加算平均または中央値のどちらかを選択します。
- local normalization rejection: いわゆるσクリップなどのrejectionです。前処理段階で行っていますので、不要です。
- composition mode: fullに設定すると、画像のクロップを行わずに、統合したすべてのピクセルがそのまま出力されます。
- local normalization correction (LNC): PixInsightの “LocalNormalization”に相当するオプションです。局所的な輝度勾配を補正できます。自分の環境ではうまくいかなかったためオフにしていますが、試してみる価値はあります。試す際は1次のLNCから試してみると良いと思います。
- multi-band blending (MBB): 各パネルのオーバーラップ部分やエッジをなめらかにつなぐことができるオプションです。私は、MBBの割合をオーバーラップ量に合わせるようにしています。(15%)
- create drizzle/MBB weight map: 設定したMBBのウェイトマップを出力します。
- pixel interpolation: 保存する画像の補間方法を指定します。私は”Cubic B-spline”を使っています。
- drizzle integration: drizzleを行うことができます。今回の例では前処理時にdrizzleしているため不要です。
設定が終わったら”integrate”をクリックして実行します。完了すると、処理後の画像がfits形式で作業ディレクトリに保存されます。
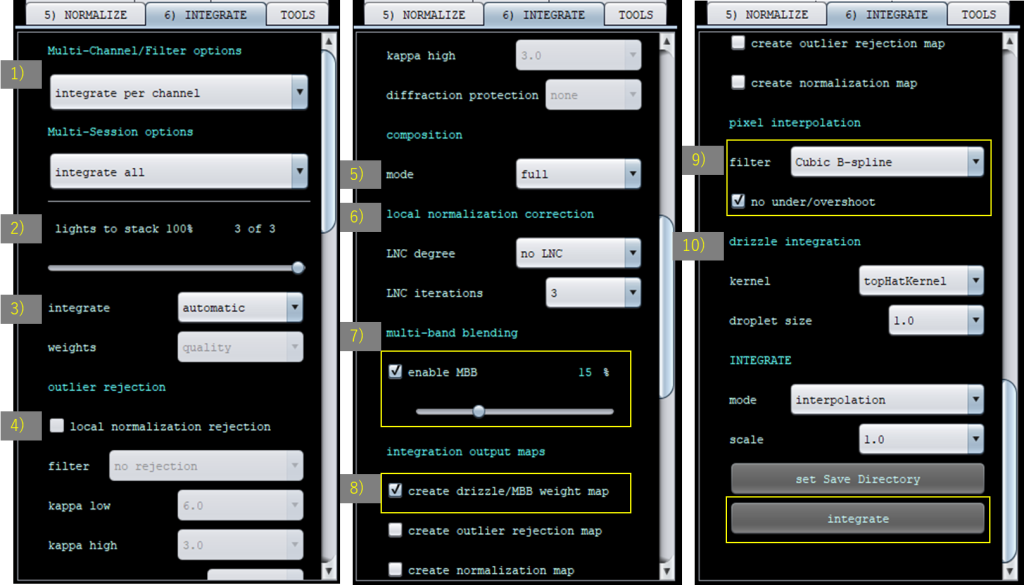
処理結果
上記方法でモザイク処理した画像の一例(過去記事より再掲ですが・・・)です。このように、全く異なる光学系の画像でも破綻なくモザイク合成できるので、モザイク合成が楽しくなります。